Macのメールアプリ用に1年間無料の電子証明書を取得(無料のメール用電子証明書を再取得(Mac編) | MacFeeling Blog)したのですが、コメントでiPhoneでも使えるとの情報をいただきましたので、iPhone向けの備忘録を。
ここからはMacで行っています。S/MIME certificates from Actalis | Actalis.comのページへ行って、Free version: にあるApply for a free S/MIME certificateのリンクをクリック
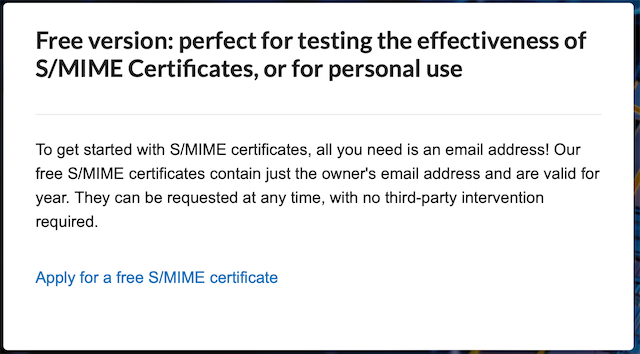
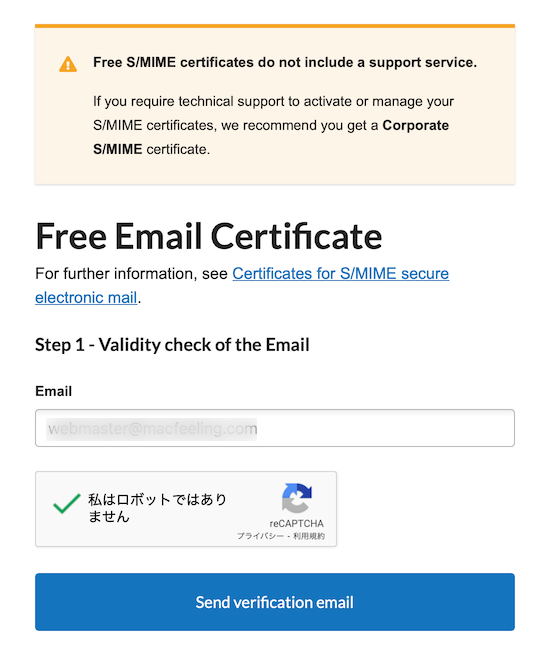
登録したメールアドレス宛に、「Conferma validità indirizzo Email – Email Address validity confirmation」というタイトルでメールが届くので、その中に記載されているVerification Codeをコピーして、Step 2 – Request CertificateのVerification codeにペーストして、「Submit request」をクリック
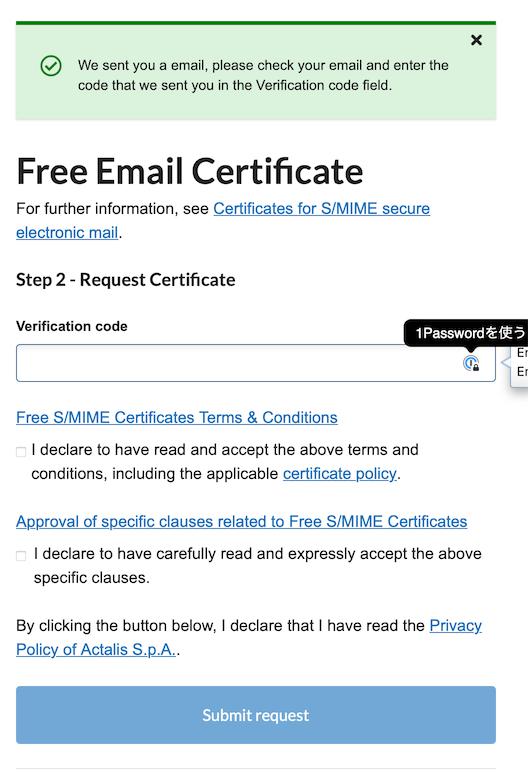
問題なければ、Procedure terminated with successの画面になるので、キーチェーンに登録する際に必要になるので表示されたパスワードを忘れずに保存しておくこと。

ここまでMacにて行いました。
ここからiPhoneにて操作を行います。登録したメールアドレス宛に、「Notifica emissione certificato S/MIME da parte di ACTALIS S.p.A. – S/MIME certificate issued by ACTALIS S.p.A.」というタイトルでメールが届くので、そこに添付されているファイル「PKCS12_Credential_登録したメールアドレス.zip」をタッチして押さえたままにしてから、「“ファイル”に保存」をタップし、このiPhone内に保存します。
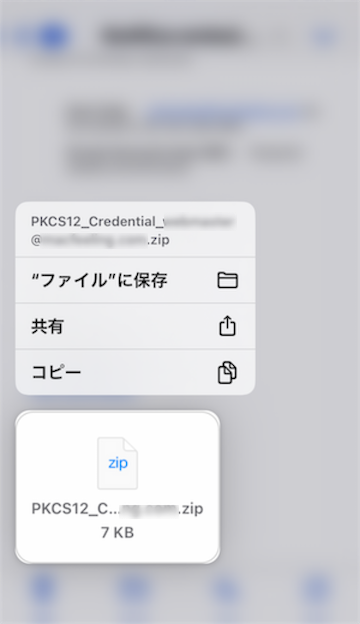
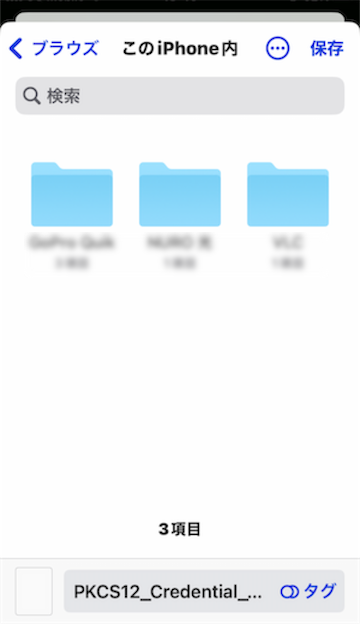
「ファイル」アプリを起動して、保存した「PKCS12_Credential_登録したメールアドレス.zip」ファイルをタップして解凍すると、「PKCS12_Credential_登録したメールアドレス.pfx」というファイルが作成されます。
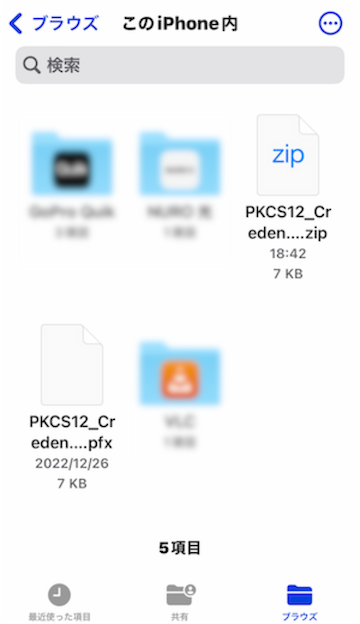
「PKCS12_Credential_登録したメールアドレス.pfx」ファイルををタップすると、「プロファイルがダウンロードされました。プロファイルをインストールするには、設定 Appで再確認してください。」というダイアログが表示されます。「閉じる」をタップしてください。
(なお、Apple Watchを登録していると、どちらにインストールするかデバイスの選択ダイアログが表示されます)
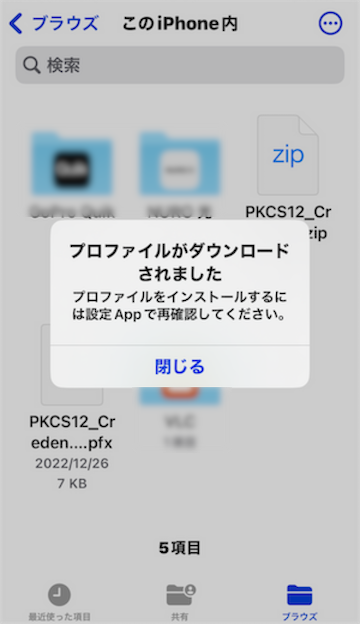
「設定」»「一般」»「情報」»「VPNとデバイス管理」を開き、ダウンロード済みのプロファイルにて、該当するもの(ID証明書)をタップ、問題なければ右上の「インストール」をタップ。

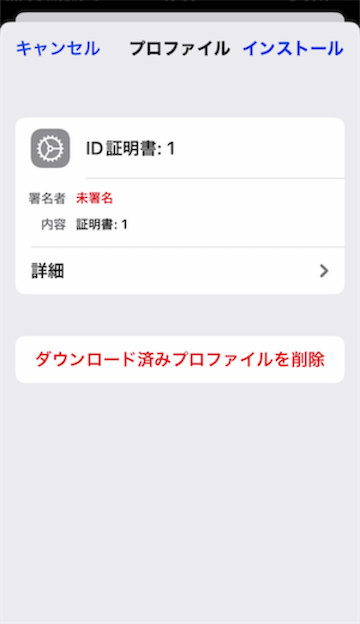
パスコードを入力になったら、ご利用のiPhoneのパスコードを入力。
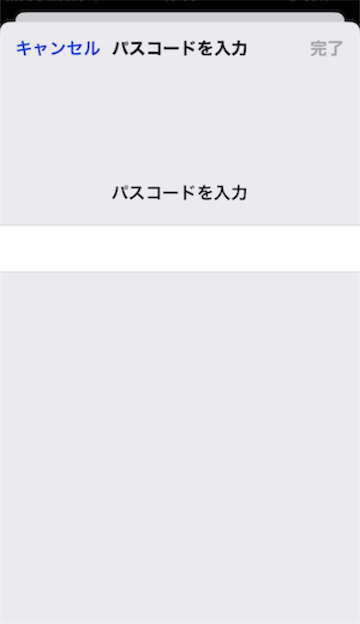
右上の「インストール」をタップ。さらに下に表示された「インストール」をタップ。
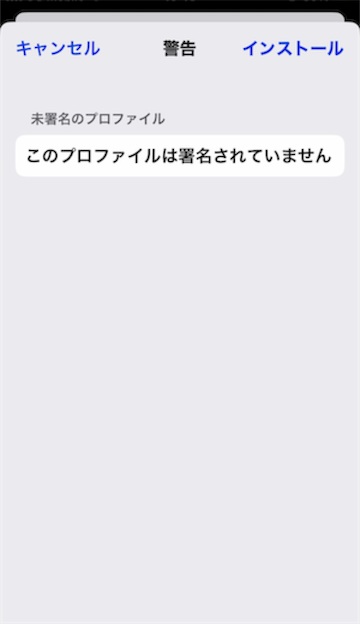
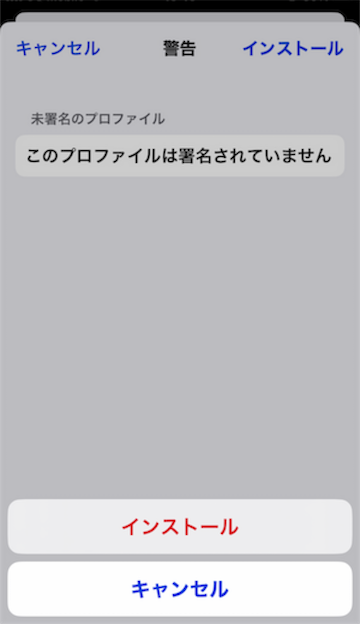
証明書のパスワードを入力するように促されたら、Procedure terminated with successの画面で表示されたパスワードを入力して、右上の「次へ」をタップ。最後に右上の「完了」をタップ。
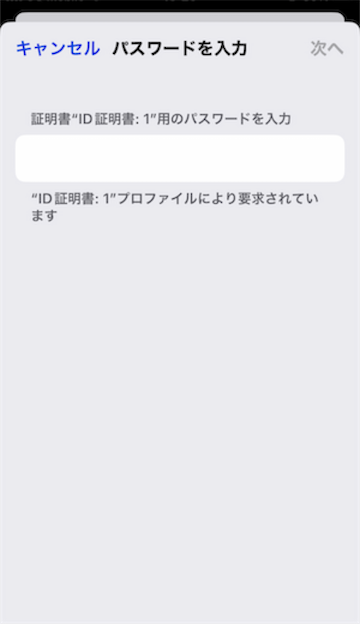
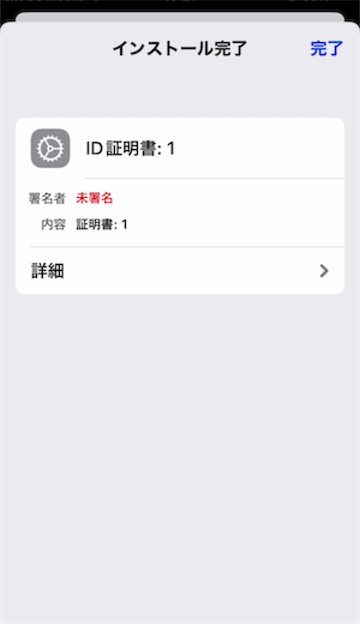
確認。構成プロファイルの該当するメールアドレスをタップすると確認できます。

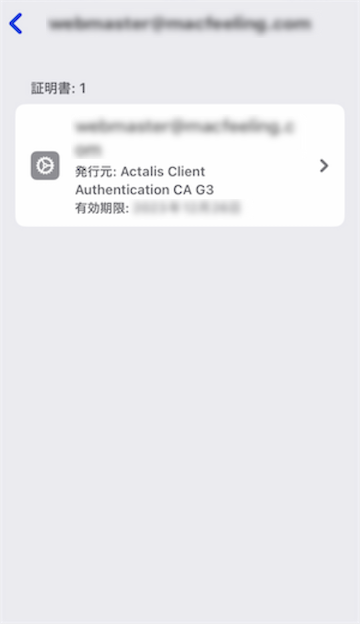
メールを送信する前に、iPhoneの「設定」»「メール」»「アカウント」»「証明書を取得したメールアドレス」»「アカウント」»「詳細S/MIME. 署名」»「メール」にて、署名を有効にしてください。
前の画面に戻って、署名が「はい」になっていればOKです。
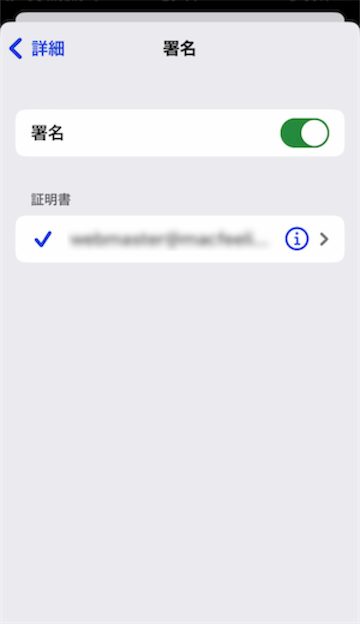
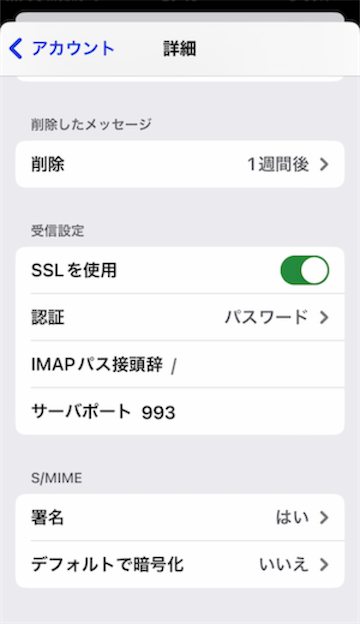
受信したメールの差出人の部分をタップすると、確認することができます。

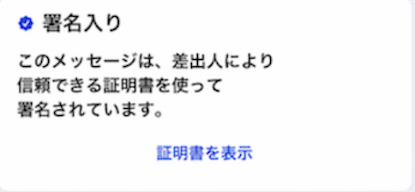

コメント