WordとExcelを使って住所録一覧を作成してみました。
環境
macOS Monterey 12.2
Microsoft Office 2021 for mac
[Word 16.57, Excel 16.57]
参考サイト:表を使った名簿の作成は差し込み印刷の【名簿】で | Word 2016 | 初心者のためのOffice講座
Excelの住所録は個人情報テストデータジェネレーターで生成したダミーのものを利用しています。

Wordを起動したら、テンプレートから白紙の文書を選択
「差し込み文書」タブ »「差し込み印刷の開始」»「ディレクトリ」を選択
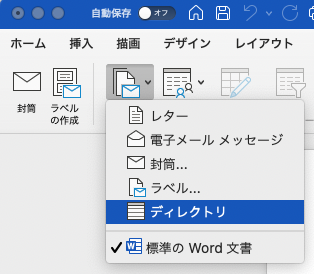
「宛先の選択」 »「既存のリストを使用…」を選び、オーブンダイアログにてExcelファイル(住所録、例ではdummy.xlsx)を選択。
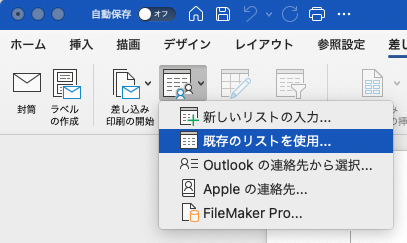
文書コンバータで開く必要があると言われたら、「はい」ボタンをクリック。
ブックのドキュメントを開くポップアップメニューで、必要なものを選択して「OK」ボタンをクリック。
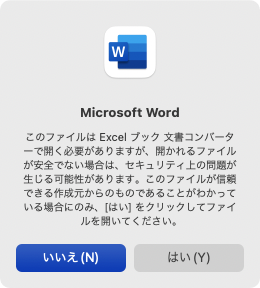
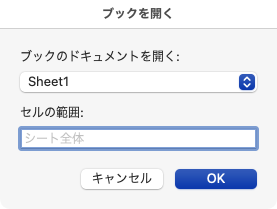
2 x 2の表を作成します。
「挿入」タブ »「表」» 2 x 2を選択
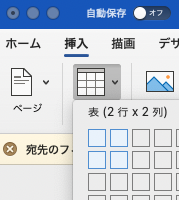
以下のような表が作成されます。
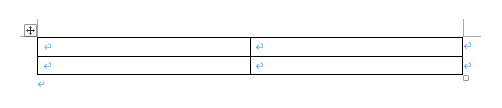
1列目のセルを選択して、「レイアウト」タブ »「セルの結合」をクリック
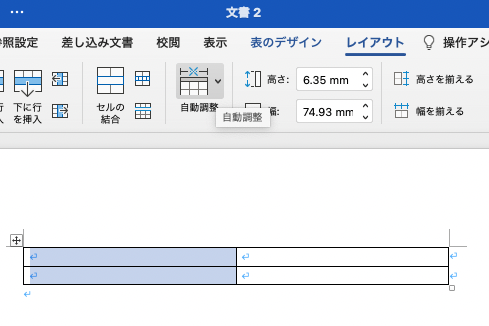
結合後

1列目のセルが選択されたままで、「レイアウト」タブ »「両端揃え」をクリック
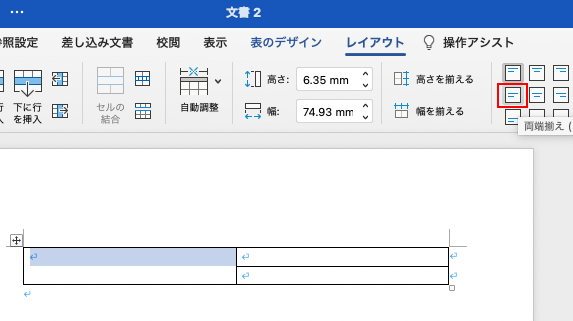
両端揃え後

レイアウトを編集して、自分にあったようにしてください。

それぞれのセルにExcelのデータ(フィールド)を対応させていきます。
挿入するセルを選択したら、「差し込み文書」タブ »「差し込みフィールド」 » 挿入するフィールドを選択
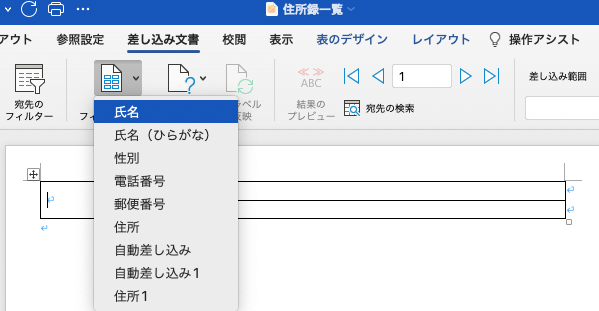
挿入するフィールド設定後

正しく設定されているかを確認するには、「結果のプレビュー」を選択(データはダミーです)
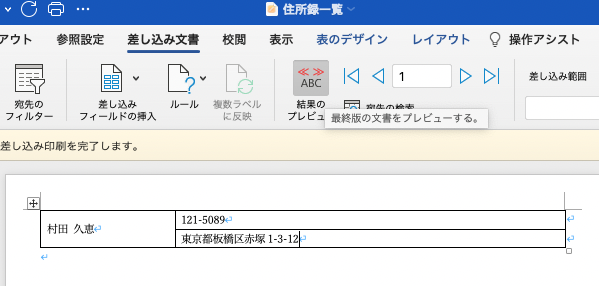
必要であればフォントやサイズなどを調整してください。
問題なければ、「差し込み文書」タブ »「完了と差し込み」»「個々のドキュメントの編集…」を選択
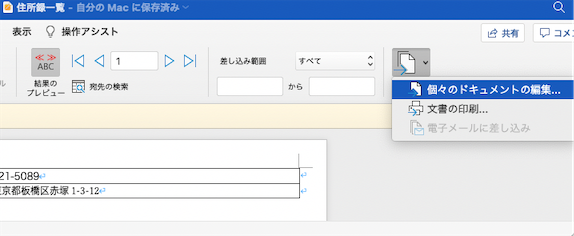
新規に文書が作成されるので、これを保存。(データはダミーです)
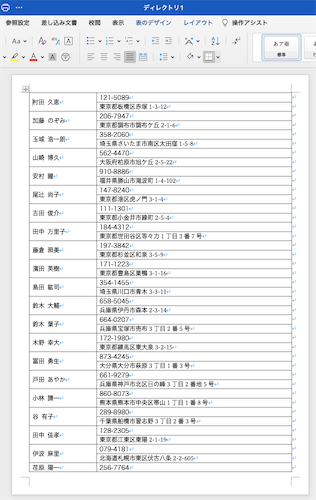
タイトルを追加するには、左上のセルにカーソルを移動して、リターンキー。(データはダミーです)

ここまでのだと、 Excelの住所録全てを表示していましたが、条件を設定して表示することも可能です。
最初の文書に戻って、「差し込み文書」タブ »「宛先のフィルター」を選択して、条件を設定してださい。
例えば、ダミーのExcelファイルにある、性別フィールドを利用して、性別=男にすれば、男性のみを抽出することが可能です。

で最初の時と同じように、「差し込み文書」タブ »「完了と差し込み」»「個々のドキュメントの編集…」を選択で新規文書を生成すればOKです。

コメント