今更なのですが、古い iPhoneをWebカメラとして使ってみることに。ググってみると EpocCam一択のような感じ。
(iPhone 5S からと書きましたが、10.3.4のiPhone 5でも動作することを確認しました。)
注意:10.14及び10.15ではFaceTime及びPhotoboothで使えません。
EpocCam is incompatible with FaceTime and Photobooth on macOS 10.14 Mojave and 10.15 Catalina
まず、Mac側にTurn your phone into a wireless webcam – Kinoniのページから、ドライバをダウンロードしてインストール。(macOS 10.11以降に対応)
インストールが完了したら、Macを再起動するのを忘れずに
iPhoneにアプリをインストール。まずは無料版で動作確認を(640 x 480)
 EpocCam – Webカメラ for Mac & PC
EpocCam – Webカメラ for Mac & PC
カテゴリ: Photo & Video
価格: 無料
広告が邪魔なので、気に入ったら有料版(最大1920 x 1080)にするのが良いかもしれません。(私も購入しました)
 EpocCam HD Webカメラ for Mac & PC
EpocCam HD Webカメラ for Mac & PC
カテゴリ: Photo & Video
価格: ¥980
Wi-FiでもOKなのですが、ここは USBでiPhoneとMacを接続。
iPhoneのアプリを起動。(画像はEpocCam HD Webカメラ for Macのもの)
最初の起動時に、カメラとマイクへのアクセス許可を求められるので、許可してください。
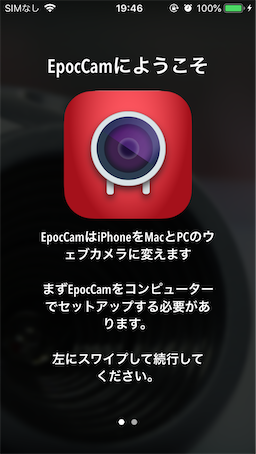
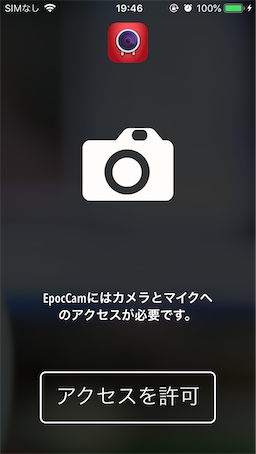
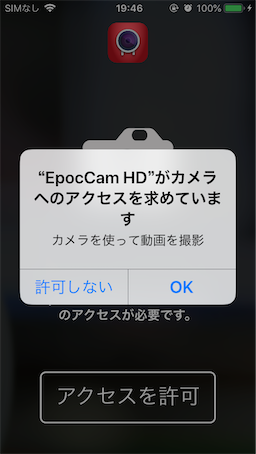
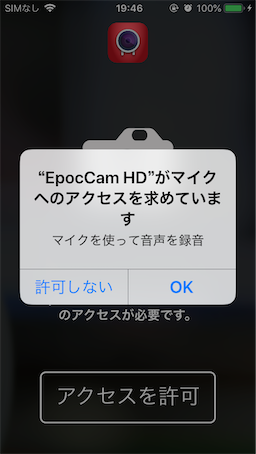
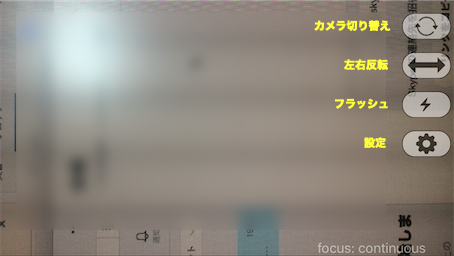
ここでは Skypeで動作確認します。Macで Skypeを起動したら、「会議」をクリック。問題なければiPhoneで写している映像が表示されます。(映像下に EpocCamが選択されているのを確認してください)

Zoomで動作確認をします。
2020.5.26追記 5.0.4では以下の処理は必要なくなりました。
現在、Zoom 5.0.1~5.0.3はそのままでは使えません。(コード署名を削除することで強制的に使えるようになります。ただしセキュリティに問題がでるので、ご注意下さい)
Xcodeがインストールされていなければ、ターミナル.appを起動して以下を入力したらリターンキー(Xcoeeがインストールされる):
xcode-select –installターミナル.appで以下を入力(removeの前にはハイフンが2つあります)したらリターンキー。管理者パスワードを要求されたら入力してリターンキー(Zoomアプリのコード署名が削除される):
sudo codesign –remove-signature /Applications/zoom.us.app/
Safariでテストミーティングに参加 – Zoomのページへアクセスします。「参加」ボタンをクリック。
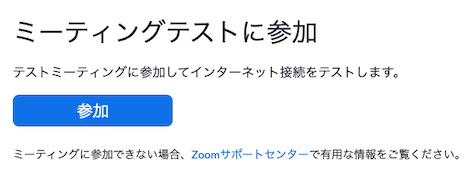
「許可」をクリック。 Zoomアプリが起動します。
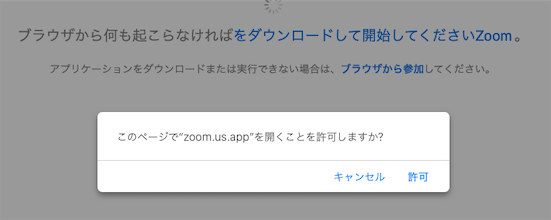
名前を決めたら、「参加」ボタンをクリック
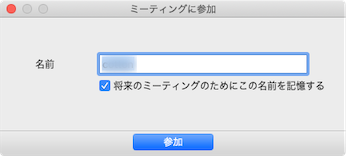
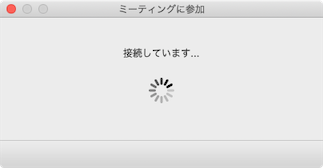
スピーカーとマイクのチェック

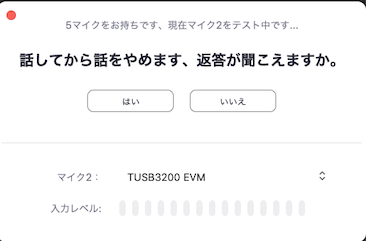
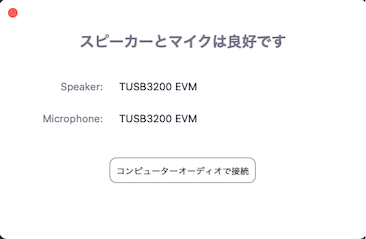
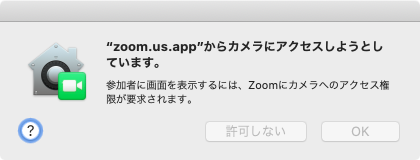
コード署名を削除する前はカメラにアクセスできなかったのが、アクセスできるように
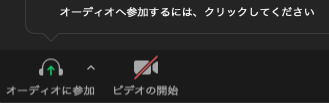
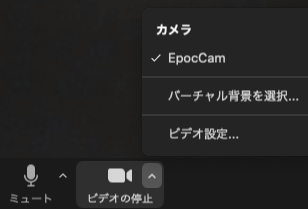


コメント