ヘッドレス運用している古いMac mini Mid 2010へのアクセスは、画面共有を有効にしてアクセスしていたのですが、BundlehuntでScreens 4を$6で購入できたので、早速セッティングして使ってみることに。
まず、リモートされる側のマックにScreens Connectアプリをインストールする必要があります。
インストールにはScreens IDが必要になるので、Screens Connect のページにて「Create a Screens ID」ボタンをクリックしてIDを作成しておいてください。
IDを作成したら、Screens Connect – Make your computer reachable from anywhere – Edovia のページにて、リモートされる側のマックのOSのバージョンに合わせたScreens Connectアプリをダウンロードして、インストール。
Screens Connectアプリ起動時に、事前に作成しておいたScreens IDでログインをして、指示に従って必要な設定をしていくのですが、
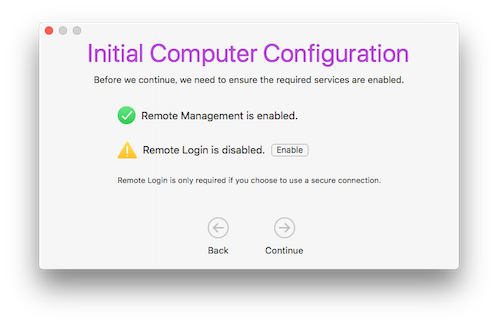
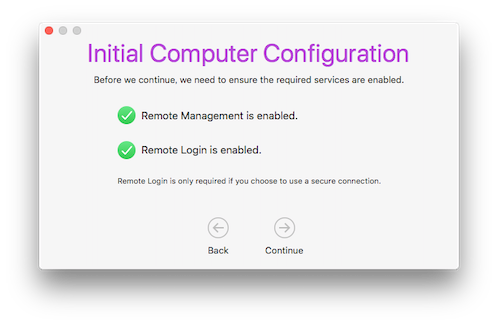
私の環境では以下の設定で接続に成功しましたので、それを記載しておきます。
リモートされる側のマック(例ではmacOS High Sierra)のシステム環境設定 » 共有にて
リモートマネージメントにチェックを入れます。
アクセスを許可で「次のユーザのみ」を選択し、「+」ボタンをクリックして管理者を追加します。
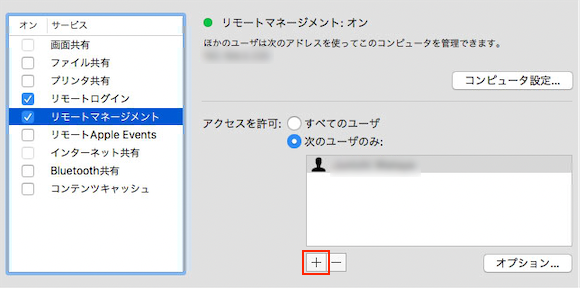
アクセスを許可リストから、追加したユーザ(管理者)を選択して、「オプション」ボタンをクリック、「監視」と「制御」にチェックを入れます。
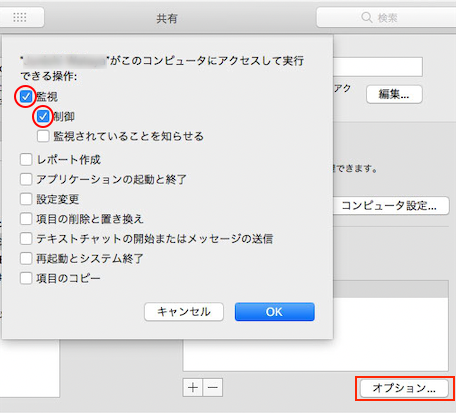
リモートログインにチェックを入れます。
アクセスを許可は「次のユーザのみ」を選択し、「+」ボタンをクリックして管理者を追加します。
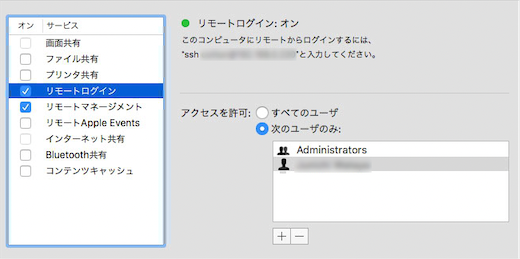
あとは制御する側のマックに、Screens for macOS アプリをインストールして、起動。
右側にScreens Connectアプリが起動している、リモートされる側のマックが表示されるので、ダブルクリックすれば接続されます。(最初の接続時にリモートされる側のマックのユーザ名とパスワードの入力が必要になります)
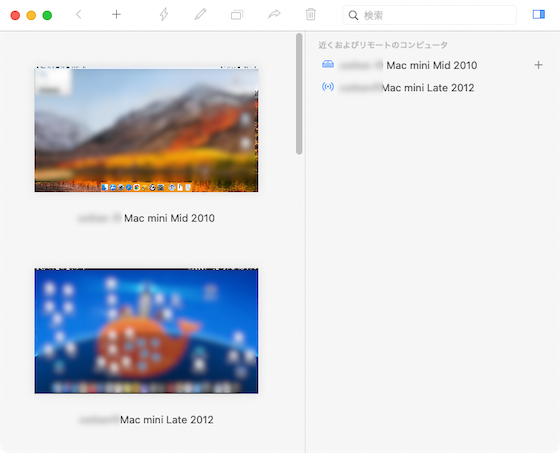
なお、ユーザ名またはパスワードを間違った場合に、保存されてしまったものを変更するには、カーソルをリスト上のリモートされる側のマックに持っていくと、右側に+が現れるので、それをクリックして、「一般情報」タブ内にて正しいものに修正して「保存」ボタンをクリックしてください。


コメント