今までは、iPhoneからRaspberry Piを終了するのに、Raspberry Piに特化したPiHelperというアプリを使ってきましたが、今更ながら純正のショートカットアプリからしてみるようにしました。
環境
iOS 18.1
Raspberry Pi は事情によりだいぶ古い4.19.66-v7+
iPadのショートカットアプリ経由でラズパイのシェルを実行 | ころちゃん
ショートカットアプリを起動して、右上の+マークをタップして
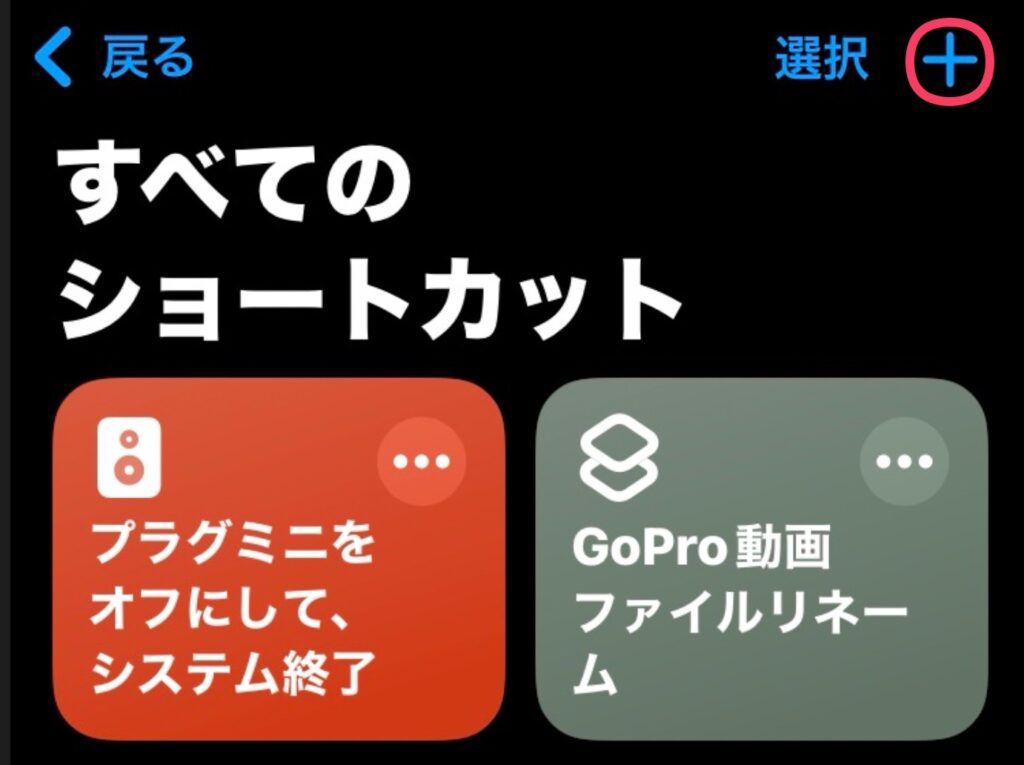
アクションを検索をタップ
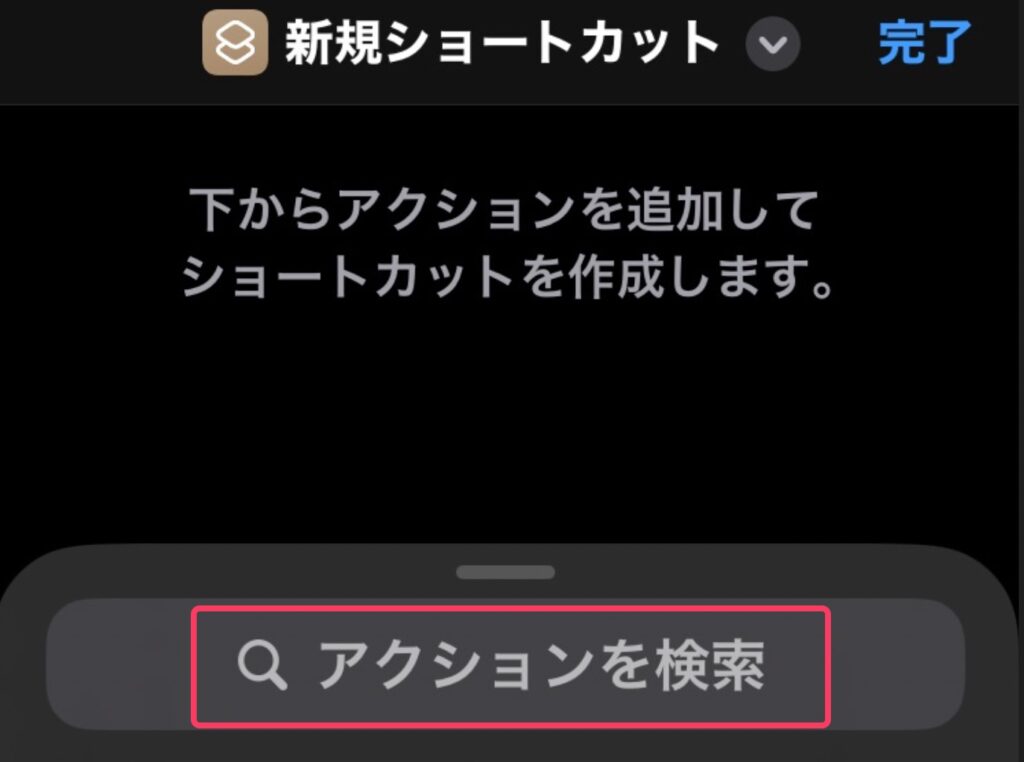
検索フィールドに「ssh」と入力すると、「sshを経由してスクリプト実行」が表示されるので、これをタップ。
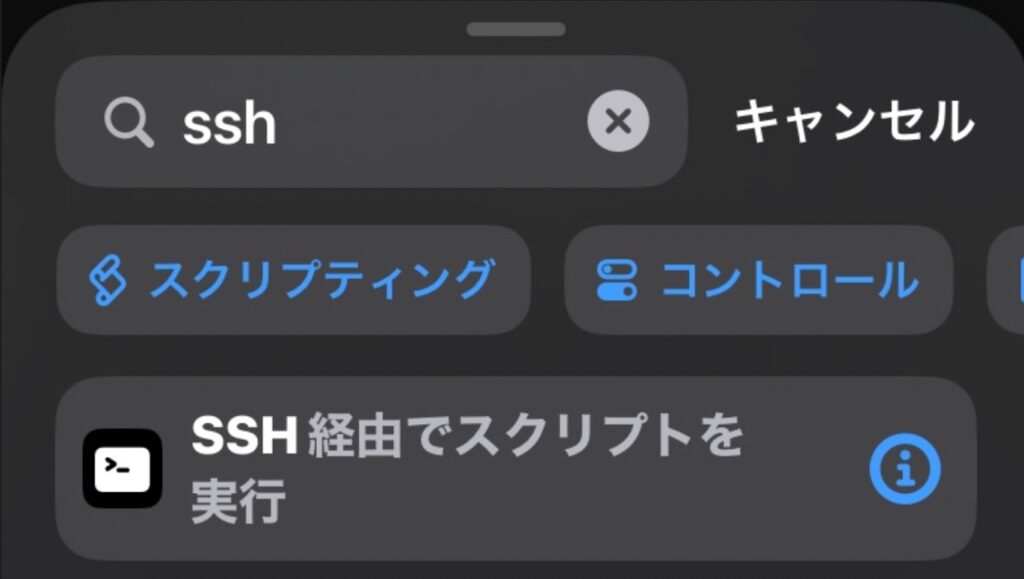
デフォルトでは以下のようになっていました。これを編集していきます。
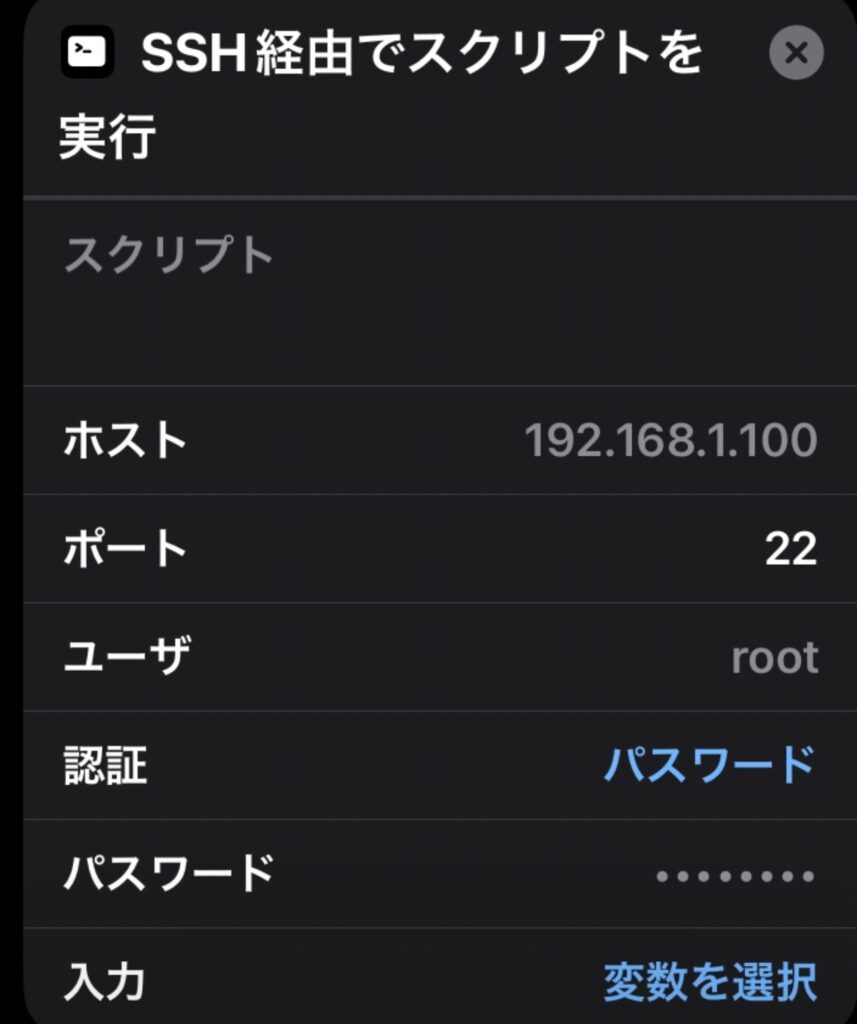
お使いの Raspberry Pi のIPアドレス、ポート番号、ユーザ(古い Raspbian OSでは、デフォルトはpi)
認証は、今回は公開鍵認証で行います。
すでに、Macで公開鍵認証での接続が出来ているとして話を進めます。
認証の右側、「パスワード」部分をタップして「SSHキー」を選択

「SSHキー」の右側、「ed25519キー」をタップ。
すでに鍵は作られているので、新しいキーを生成する必要はありません。
次の画面で「公開鍵をコピー」をタップ。
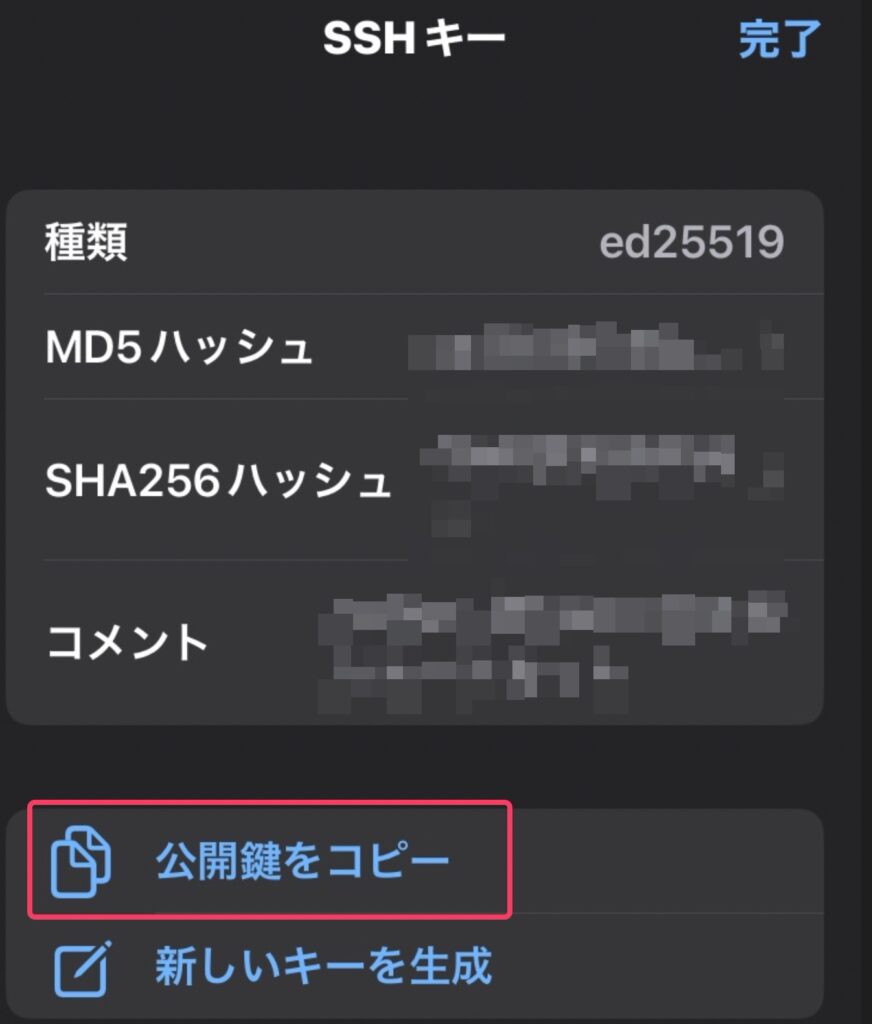
ユニバーサルクリップボードが有効になっていれば、お使いのマックで任意のエディタにペーストできます。
ユニバーサルクリップボードを使ってAppleデバイス間でコピー&ペーストする – Apple サポート (日本)
これを、Raspberry Piに書き込みます。
Macのターミナルで、raspberry piにログインしたら、
「sudo nano .ssh/authorized_keys」と入力してリターンキー
先ほど、ユニバーサルクリップボードで持ってきた公開鍵を、新しい行として追加(ペースト)してください。
問題なければ、「controlキー + o」
File Name to Writeと下に表示されたらリターンキー
「controlキー + x」で編集を終了します。
次に、シャットダウン用のスクリプトを作成します。
ホームディレクトリに作成するので、「cd」と入力してリターンキー
「sudo nano shutdown.sh」と入力してリターンキー
開いたら以下を記述
#!/bin/sh
sudo shutdown -h now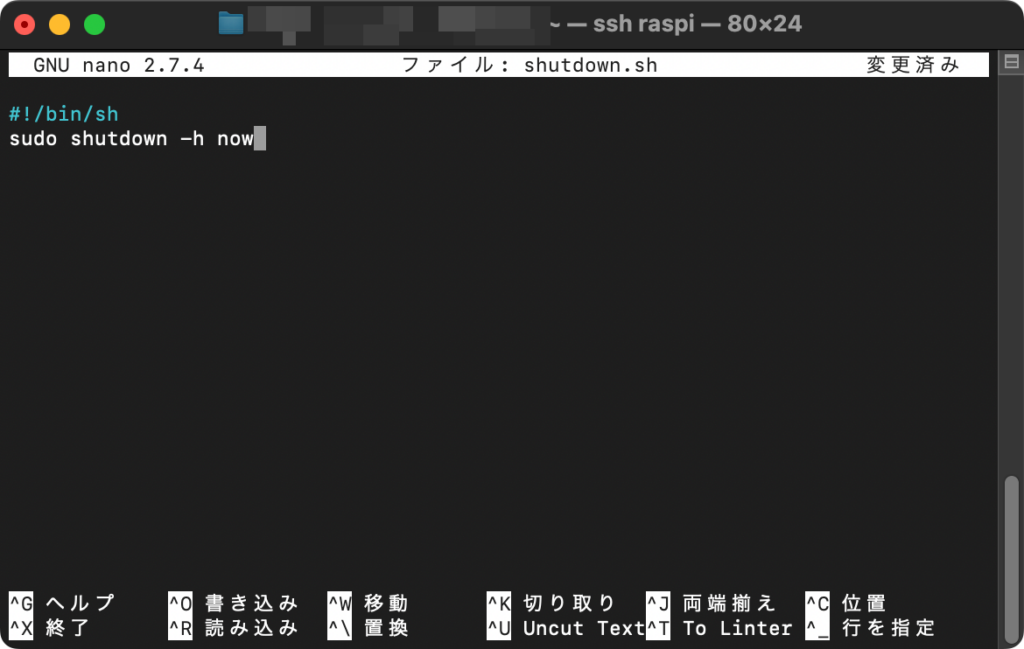
問題なければ、「controlキー + o」
File Name to Writeと下に表示されたらリターンキー
「controlキー + x」で編集を終了します。
作成したスクリプトに実行権限を付与します。
「sudo chmod 755 shutdown.sh」と入力してリターンキー
スクリプトが正しく動作するか確認します。
「sudo ./shutdown.sh」と入力してリターンキー
Raspberry Pi が正しく終了すればOKです。
「exit」と入力してリターンキー。
ターミナルを終了します。
ショートカットアプリの画面に戻って、スクリプトと表示されていた箇所に
sudo ./shutdown.shと記述
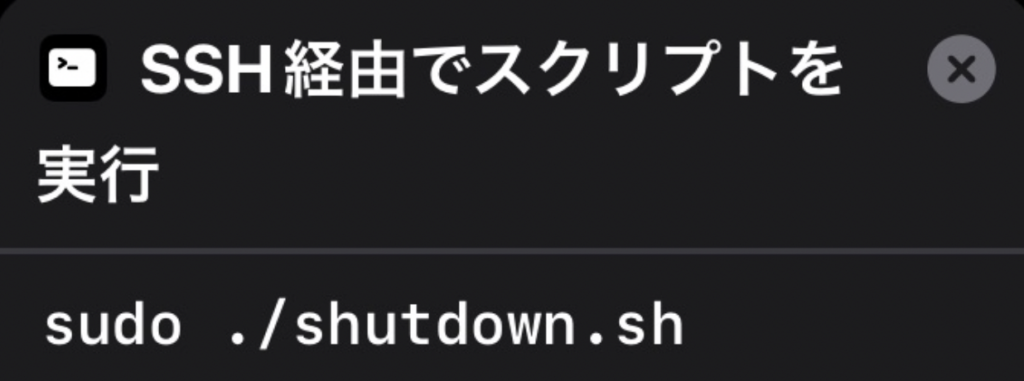
名前を「SSH経由でスクリプトを実行」から分かりやすいもの(例では「ラズパイ終了」)に変えたら、右上の「完了」をタップ。
これを使いやすいように、ホーム画面に追加します。
作成したショートカット(例では「ラズパイ終了」)をロングタップ(長押し)して、表示されるメニューより、「共有」を選択。
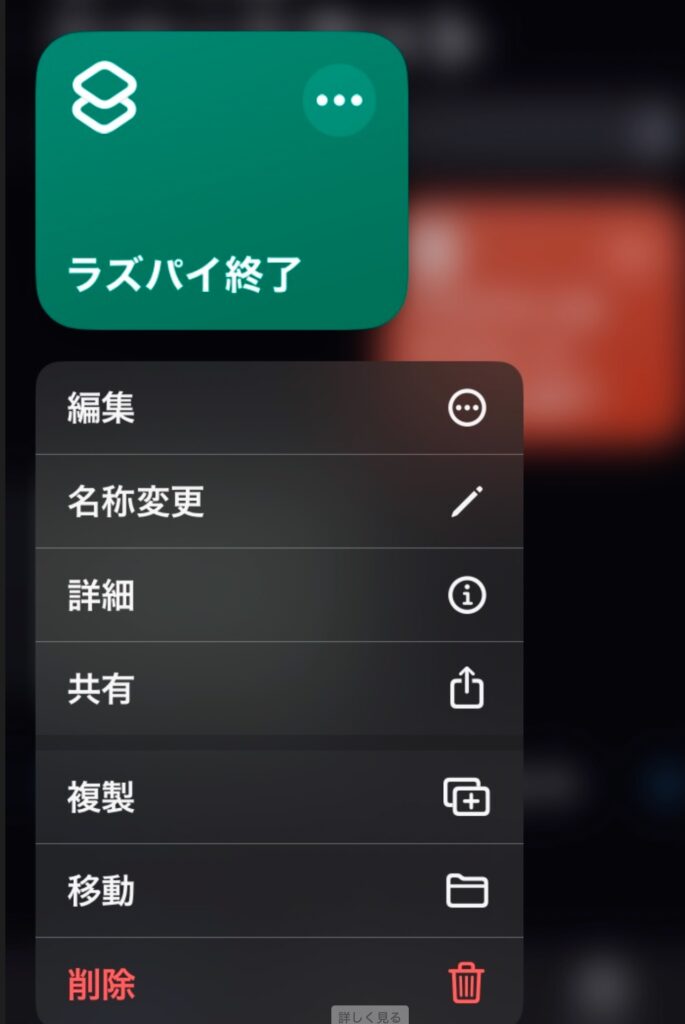
次の画面で、「ホーム画面に追加」をタップ。
必要であれば、名前やアイコンを編集して、右上の「追加」をタップ
あとは、このアイコンをタップすれば、Raspberry Piがシャットダウンされるようになります。
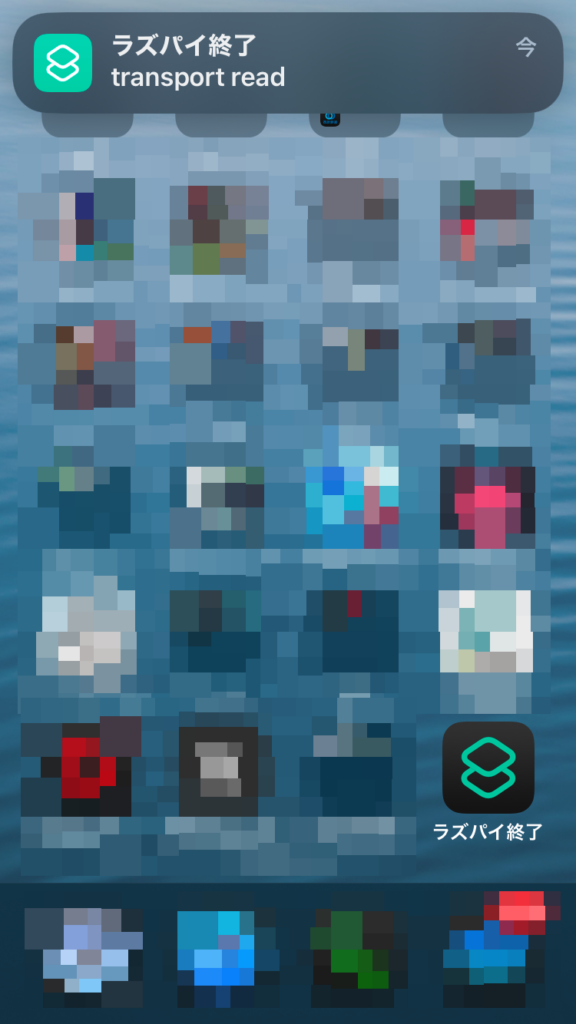
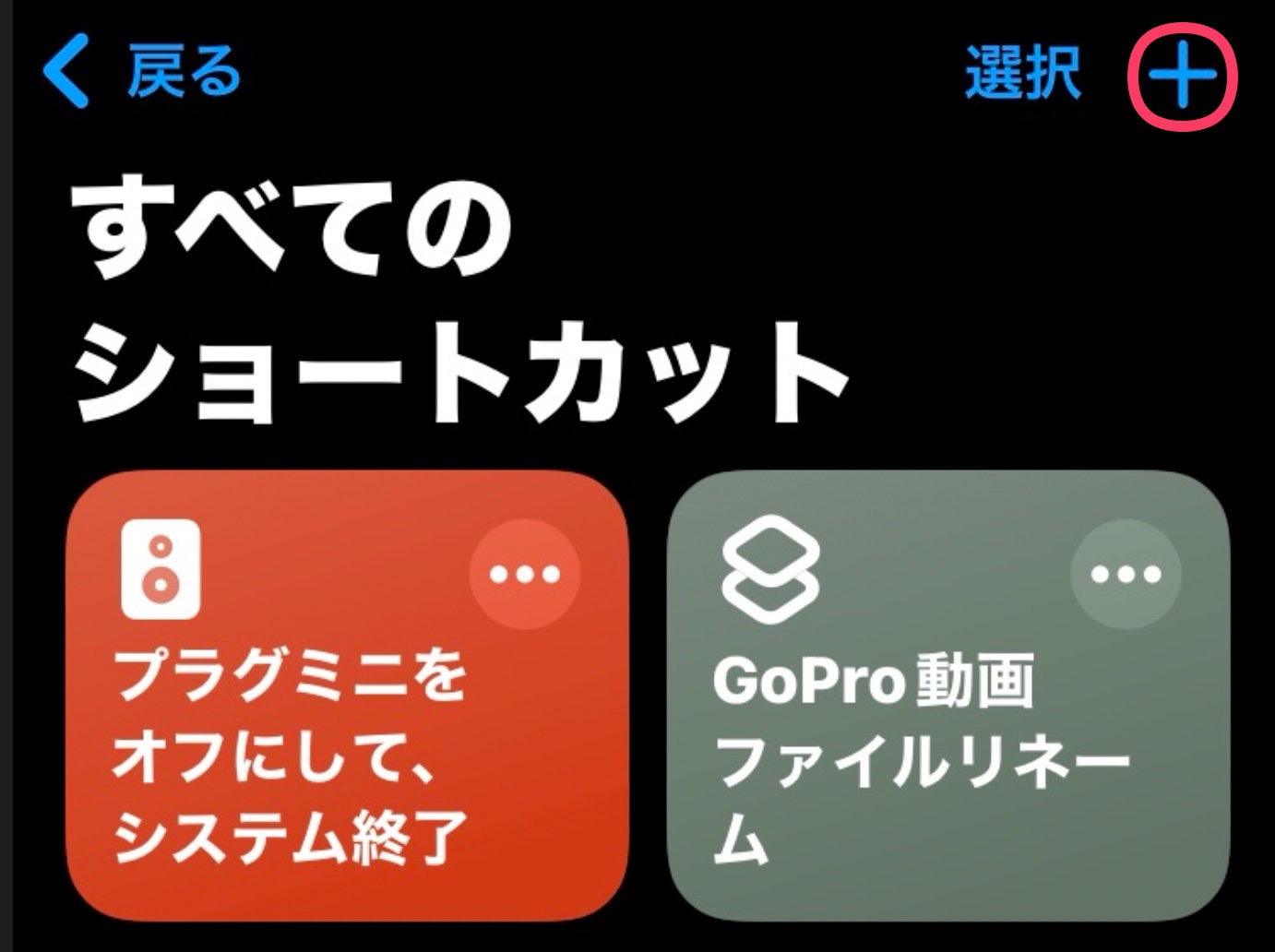

コメント