macOS Mojaveが公開されたので、新規にインストールするために、ターミナルで起動可能なインストーラを作成しました。(備忘録)
手順はmacOS High Sierraの時とほぼ同じです。
macOS High Sierraのインストーラ作成 | MacFeeling Blog
Mac App StoreでmacOS Mojaveのダウンロードが完了すると、インストールのプロセスが開始されるので、一旦キャンセルする。
使用するUSBメモリは8GB以上のものを用意してください。(Appleのサイトでは12GB以上のものとなっていますが、私は8GBのを使って問題ありませんでした。)
必要ないとのことですが、念の為消去をするなら。
USBメモリをマックのUSBポートに接続したら、ディスクユーティリティ.appを起動して
「消去」ボタンをクリック、
フォーマットは、「Mac OS 拡張(ジャーナリング)」を選択。
「消去」ボタンをクリックしてフォーマットしてください。(この例では「Untitled」という名前で作成しました。)
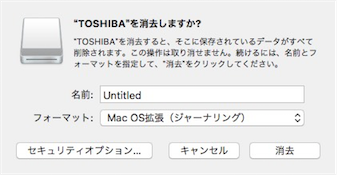
USBメモリをマックのUSBポートに接続(消去した場合はマウントしたまま)
ターミナル.appを起動したら、「sudo 」と入力。(最後に半角スペースがあります)
Finder上で、「macOS Mojaveインストール.app」を右クリック、パッケージの内容を表示を選択。
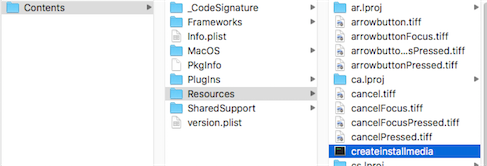
Contents/Resources/createinstallmediaをターミナルのsudo の後ろにドラッグ&ドロップすると、パスが補完されます。
sudo /Applications/Install\ macOS\ Mojave.app/Contents/Resources/createinstallmedia
Untitledという名前で作成したので、(違う場合はUntitledの部分を変えてください)
半角スペースの後に「–volume /Volumes/Untitled/」と入力(ハイフンは2つあります。また入力の途中でタブキーを押せばその都度補完されます)
sudo /Applications/Install\ macOS\ Mojave.app/Contents/Resources/createinstallmedia —volume /Volumes/Untitled/
「–applicationpath 」は非推奨とのことで、今回は必要ありません。
問題なければ、リターンキーを押してください。
管理者パスワードを聞かれたら、入力してリターンキー
If you wish to continue type (Y) then press return:
と聞かれたら、「Y」と入力してリターンキー
If you wish to continue type (Y) then press return: Y
あとは完了するまでじっとガマン
Erasing disk: 0%… 10%… 20%… 30%… 100%
Copying to disk: 0%… 10%… 20%… 30%… 40%… 50%… 60%… 70%… 80%… 90%… 100%
Making disk bootable…
Copying boot files…
Install media now available at “/Volumes/Install macOS Mojave”
で、無事終了。
「exit」と入力してリターンキー
ターミナル.appを終了してください。
出来上がったUSBメモリのインストーラーで起動できるかを必ず確認してください。
(オプションキーを押したまま起動で、リストから「Install macOS Mojave」を選択)

コメント