ようやく、Mac mini Late 2012を入手したので、SSDを増設しました。
VC社長日記:Mac mini Mid 2012 仕様変更か? – livedoor Blog(ブログ)によりますと、最近販売されたMac mini Mid 2012は、標準ドライブ(HDD)が上段に装着されているものがあるとのことです。取り付け位置によって増設キットが違ってきますので、ご注意ください。
私が購入したMac mini Mid 2012は、標準ドライブ(HDD)が下段に装着されているものでした。
増設したSSDは、上段に装着しました。
上段、下段というのはMac miniを普通に置いた状態でのものですので、裏蓋から見た場合は位置関係は逆になります。
ですので、私が購入した標準ドライブ(HDD)が下段に装着されたMac mini Mid 2012の場合、裏蓋を開けるとすぐ(パンチングされたアルミ板の中)にHDDが見えることになります。
確認方法は、ディスクユーティリティを起動して、ハードディスクを選択したら、上の「情報」アイコンをクリック。
ベイの項目に、LowerまたはUpperと表示されます。
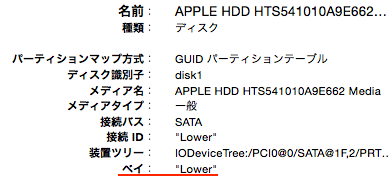
私のMac miniはHDDがLower、つまり下段に搭載されているということですから、空いているベイは上段となり、SSDを搭載するための増設キットは上段用のものを購入すれば良いということになります。
Vintage Computer:Mac mini 2011/2012(初期型)用 HDD/SSD増設キット(上段ベイ用)
Upperと表示された場合は、HDDが上段に搭載されているということですから、空いているベイは下段となり、SSDを増設するための増設キットは下段用のものを購入すれば良いということになります。
Vintage Computer:Mac mini Late 2012(後期型)下段ベイ用SSD増設キット
増設するSSDは、CrucialのCT256M4SSD2
参考にしたのは、Installing Mac Mini Late 2012 Dual Hard Drive Kit – iFixitのページ。
必要なもの
- トルクスドライバ(ヘックスローブドライバ)T6、T8(T6のL型のはホームセンターで300円位)
- 六角棒レンチ 2.0mm(ダイソーでセットになっているものを購入)

- Vintage Computer:Mac mini 2011/2012用 HDD/SSD増設キット(上段ベイ用)(本体5,800円。日本までは送料入れて7,000円位)※2013.5.10現在は本体が3,980円になっています
キット内容
増設ドライブ用SATAケーブル 1個
ケーブル固定用テープ 1枚
ドライブ取り付けスクリュー + グロメット 4個
まずは、裏返して左右のくぼんだ部分に指をおいて、ふたを左側に回す

カバーの上側を軽く押して反対側を浮き上がらせて、カバーを取り外します

iFixitによるとメモリは外さなくても良さそうなのですが、どうせ後で16GBにするので、ここは取り外すことに(家の中の金属部分に触れて、体にたまっている静電気を逃がしてください)
Mac mini:メモリの取り外し方法と取り付け方法
メモリを押さえている左右のクリップをゆっくりと広げると、メモリが浮き上がります。浮き上がったら、引き抜きます。


ファンを取り外します。(コネクタが繋がっているので注意)
3カ所のネジを外す(トルクスドライバ T6)

コネクタが繋がっているので、ちょっとずらして、コネクタを見えるようにしたら、コネクタに近い部分の線をつかんで、軽く上に引くと外れます。(ちょっと怖いけど…)


カバーを外します。
1カ所のネジを外す。(トルクスドライバ T6)

金属のカバーを外します。(コネクタが繋がっているので注意)
四角で囲んでいる部分は、2.0mmの六角棒レンチで
丸で囲んでいる部分(HDDを固定しています)は、トルクスドライバ T8で、それぞれ外します。

カバーの部分をちょっと上に広げて、コネクタを上に引っ張ると外せます。

基板に繋がっている、HDDのコネクタ(写真左側の四角)を外します。(隣のコネクタに後でSSDが繋がります)
マイナスのドライバなどで、ちょっと持ち上げれば、簡単に外れます。
IR センサーのコネクタ(写真右側の四角)を外します。
これはプラスの細いドライバ(マイナスだと傷をつけそうなので)を線の下全体に入れて、上からコネクタ部分を指の腹で押さえて、ドライバと指を持ち上げると外れます。

基板を固定しているネジを外します。
赤丸で囲んでいるネジは、トルクスドライバ T6で
四角で囲んでいる部分は、2.0mmの六角レンチで、それぞれ外します。

2カ所の青丸の穴に、金属の棒(私は六角レンチとトルクスドライバを使いました)を入れて、ゆっくりと力を入れてずらしていきます。(コネクタが繋がっているので、思いっきりやらないこと)
間が少し開いて、右上にコレクタ部分が見えたら、コネクタ部分を引っ張って外します。


黒いカバーに覆われたHDDを取り出します。これでようやく増設の準備が整いました。


SSD増設に取りかかります。
参考ページ
Macmini (Mid2011)のSSD増設作業 (SATA3) | スピリカ作業小屋ブログ
まず、SSDに増設ドライブ用SATAケーブルを接続。
ケーブルのコネクタが伸びてきていない側2カ所に、あらかじめ「ドライブ取り付けスクリュー + グロメット」を取り付けておきます。

Mac miniのフレーム側2カ所にも、「ドライブ取り付けスクリュー + グロメット」をはめ込んでおく(スクリューは飛び出さないように)


SSDに取り付けておいた「ドライブ取り付けスクリュー + グロメット」を、Mac miniの奥のフレームの穴に入れる
Mac miniのフレーム側2カ所に取り付けておいた方の「ドライブ取り付けスクリュー + グロメット」をSSDに接続して、スクリューを締める

これにて増設完了。
後は、外した順番と逆に組み立てていきます。(でもこれが結構大変でした :wink_wp:)
特に、最後HDDをフレームの穴に入れて(Mac miniを縦にした方が入れやすかったです)
金属のカバーを元に戻すときに、穴の位置が合わなくて、結構力を入れて無理やりネジを締め付けました。
組み立てが完了したら、SSDにシステムをインストール(USBメモリに10.8.2のは作ってあったのですが、Mac miniは現在のところ10.8.1までなのでネットからのインストール)
インストールが完了して起動したら、今回はSSDにシステム、HDDにはデータ部分を格納するので、「システム環境」»「ユーザとグループ」にて、左下のカギをクリックして、ロックを解除したら、リストから管理者を選択して右クリック。
詳細オプションを開いて、ホームディレクトリをHDDの場所に変更。
私の場合は、HDDにはまだデータがないので、SSDのユーザ以下のフォルダをHDDにコピーして、SSD側のユーザ以下のフォルダを削除。
これにてSSDの増設、なんとか終了しました。 :clap_tb:
※なお、SSDとHDDをFusion Driveとして動かすこともできます。(ターミナルを使っての作業になります)
2013.1.4追記
システム情報の「シリアルATA」にて、SSDのTRIMサポートが有効になっていない場合は、Trim Enablerを入れて有効にした方がイイらしいとのこと。
最後の仕上げ忘れてない?SSDに換装したらTrimを有効化しよう | 行く年来る年逝ってよし(原点)
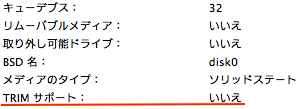
再起動が必要とのことで、再起動に確認
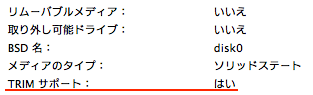
OSのアップデートをすると、設定が元に戻ってしまうことがあるようです。
アップデート後は念のためご確認ください。
Yosemiteで、サードパーティー製SSDとTrim Enablerを使う場合の注意点
10.10.4ではtrimforceコマンドが使えるようになりました。
詳しくは以下の記事をご覧ください。
10.10.4でtrimforceを使ってTRIMサポートを有効にする | MacFeeling Blog
2013.4.11追記
コメントを戴いて確認しましたところ、インターネットリカバリまたはUSBメモリに作成したインストールディスク?から起動して、そちらのディスクユーティリティで表示すると、SSDとHDD共に赤く表示され、それらを選択すると修復を促されてしまいます。
その場合は、決して「修復」をしないでください。Fusion Driveとして利用するためにデータが消去されてしまいます。
参考ページ(PDF)
MD378J/A、MD388J/A、MD389J/A その他BTO、CTO カスタマイズ製品を含むMacmini Late2012 モデルをご利用のお客様へ必ずお読みください。
2014.9.25追記
2013.4.11に追記した内容ですが、古いままだったの、現在の情報を追記しました。
10.9.4で確認。
マックを再起動しながらコマンド+Rを押したままで、復元機能を呼び出す。
復元機能からディスクユーティリティを起動して、起動ディスクの修復を行う場合、以下のような警告が出ますが、「無視」ボタンをクリックすれば、通常通りディスクの検証、修復を行うことができます。
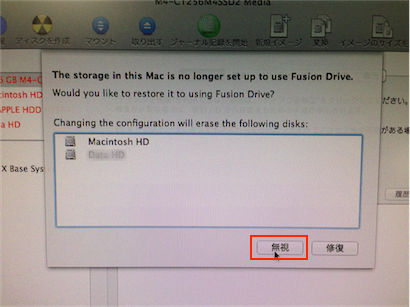

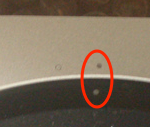
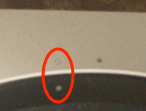




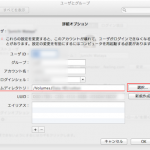
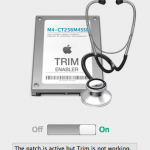

コメント
質問させてください。
自分も同じようにSSDにOS、HDDをデータ用として使ってます。
この状態で、インターネットリカバリのディスクユーティリティを起動した時、左の方に出てくるドライブが赤く表示され修復を促されます。
こうなりませんか?
> この状態で、インターネットリカバリのディスクユーティリティを起動した時、左の方に出てくるドライブが赤く表示され修復を促されます。
私の場合は、インターネットリカバリではなくて、USBメモリに作成したインストールディスク?から起動して、そちらのディスクユーティリティで試してみましたが、おっしゃるように赤く表示され修復を促されます。
ググってみたところ、価格.com – APPLE Mac mini 1TB MD388J/A [2300] のクチコミ掲示板の「Fusion Drive」経由、秋葉館のMD378J/A、MD388J/A、MD389J/A その他BTO、CTO カスタマイズ製品を含むMacmini Late2012 モデルをご利用のお客様へ必ずお読みください。に書かれていることが、なんとなくそれっぽい感じでしょうか?
ただ、「Recovery 領域のディスクユーティリティ以外のディスクユーティリティで初期化を行ってください」となっていますが、インターネットリカバリや、USBメモリに作成したインストールディスク?からの起動は、上記の「Recovery 領域のディスクユーティリティ以外」に該当するような気がしますが…
詳しいことは分かりません。
ホームディレクトリの設定をSSDに戻してから、今一度試してみましたが、同じく赤表示になってしまいます。
Mac miniにSSDとHDDの両方を搭載した時点で、「Fusion Drive」として利用することを前提としてシステムが認識している?のかもしれませんね…
解決になっていなくてスミマセン
ご丁寧にありがとうございました。
がんばってみます。
はじめまして。
自分も自力でSSD増設をしようと思い、このサイトを拝見しました。
作業工程がとてもわかりやすいです。
よろしければ、ひとつ教えて下さい。
自分も同じく元のHDDはデータ用にしたいのですが、
HDD側のディスクユーティリティーでSSDをフォーマットしようとすると
Fusion driveになってしまうと他のサイトでみました。
そのため、増設前にSSDを外付けしてシステムをインストールしてからしか駄目だと悩んでました。
増設のSSDへのシステムインストールですが、
ネットリカバリーでやればよろしいのでしょうか。
その後にSSDで起動後、HDDをフォーマットでよろしいでしょうか。
よろしくお願いします
KENYAさん
お役に立てそうで良かったです :biggrin_wp:
> HDD側のディスクユーティリティーでSSDをフォーマットしようとするとFusion driveになってしまうと他のサイトでみました。
今のところ、Mac miniに増設したSSDと内蔵してあるHDDをFusion driveとして使うには、ターミナルを使った作業が必要になるので、フォーマットしただけだとそのようにはならないのではと思います。
> 増設のSSDへのシステムインストールですが、ネットリカバリーでやればよろしいのでしょうか。
はい、私の場合はネットからインストールしました。
インストール用のUSBメモリを作成してあれば、そちらから行ってもいいと思います。
> その後にSSDで起動後、HDDをフォーマットでよろしいでしょうか。
私の場合は、HDDにはまだデータがない状態でSSDを増設したので、ホームディレクトリをHDDの場所に変更後、SSDのユーザ以下のフォルダをHDDにコピーして、SSD側のユーザ以下のフォルダを削除。という手順を取りました。
すでにHDDにデータがあるならば、ホームディレクトリをHDDの場所に変更すればそのまま使うこともできます。その場合はフォーマットの必要はありません。ただ、変更後にHDD側のユーザフォルダより上の階層のシステム関連フォルダなどを手動で削除しなければならないので、Time Machineでバックアップして、HDDをフォーマット後に、ユーザ以下を戻すというのがいいのかもしれません。
よろしくお願いいたします。