El Capitanで、背景付きのdmgファイルの作成手順に若干変更があったので、その備忘録。
作成するのは、MacFeeling Softwareで公開しているアプリをアプリケーションフォルダにドラッグしてコピーできるようにするもの
揃えるものは、
- 公開するアプリ本体(例ではQTAir.app)
- アプリケーションフォルダのシンボリックリンク
- 背景画像(例ではbackground.pngという名前にしています)
ますは、アプリケーションフォルダのシンボリックリンク作成
/ユーティリティ/ターミナル.appを起動したら、(入力するのは「」の中)
念のため
「cd」
と入力してリターンキー
「ln -s /Applications Desktop/Applications」
と入力してリターンキー
デスクトップにアプリケーションフォルダのシンボリックリンクが作成されます。

/ユーティリティ/ディスクユーティリティ.appを起動したら
「ファイル」メニューから「新規イメージ」»「空のイメージを作成」を選択。
名前:任意のものに設定(例ではQTAirとしました)
下に表示される
名前:任意のものに変更(マウントされたときに表示されるものです。例ではQTAirとしました)
サイズ:(dmgファイルに入れるものがオーバーしないように選択してください。最終的に圧縮するので余裕を持ったものに)
その他のものはデフォルトのままでOK
「保存」ボタンをクリックしてdmgファイルの作成
「操作が完了しました。」と表示されたら、「完了」ボタンをクリック。
左のリストから、名前:で設定したイメージ(例ではQTAir)を選択して、右クリック(もしくはコントロール+クリック)で、「Finderに表示…」を選択
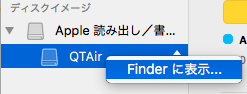
開いたウインドウの中に必要なファイル(例では、アプリ本体、アプリケーションフォルダのシンボリックリンク、背景画像)を入れます。
開いたウインドウ上で右クリック(もしくはコントロール+クリック)、「表示オプションを表示」を選択
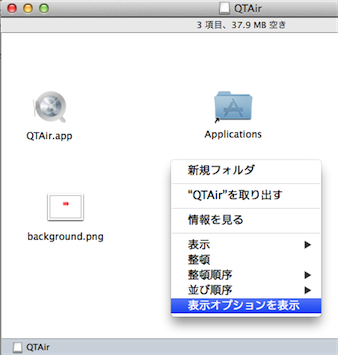
「常にアイコン表示で開く」にチェックを入れる
背景:でピクチャを選択して、右の枠に背景画像をドラッグ
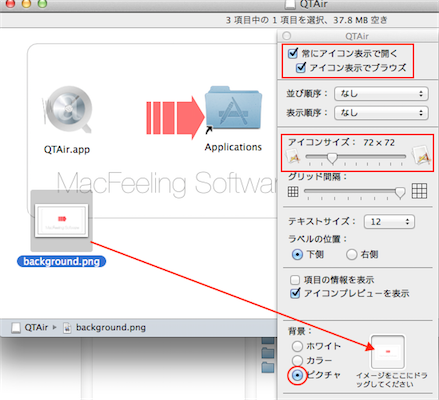
アイコンサイズと位置、ウインドウの大きさを調整(背景画像ファイルは後で非表示にするので、この段階ではとりあえず配置してください)
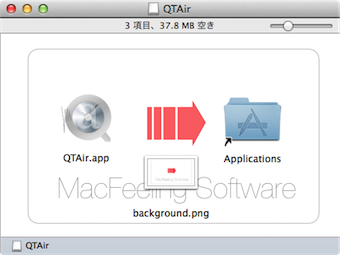
/ユーティリティ/ターミナル.appを起動したら、(入力するのは「」の中)
マウントされたイメージ内に移動
「cd /Volumes/マウントしたイメージの名前」
と入力してリターンキー
(例ではQTAirという名前にしたので、cd /Volumes/QTAir)
確認のため
「ls」
と入力してリターンキー
格納したファイルが表示されていればOK
(例では、QTAir.app、Applications、background.pngの3つ)
「SetFile -a V 背景画像ファイルの名前」
と入力してリターンキー
(Vは大文字です)
「例では、SetFile -a V background.png)
なお、開発ツールのXcodeとCommand Line Toolsをインストールしています。
背景画像ファイルが消えると
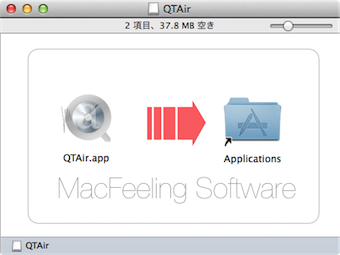
「exit」
と入力してリターンキー
一旦ターミナル.appを終了します。
この段階では、まだ読み書きできるようになっているので、これを圧縮して読み込み専用に変換します。
ディスクユーティリティ.appに戻ったら、
左のリストから、イメージ(例ではQTAir)を選択して、右側のマウント解除アイコンをクリック。しばらく待つとマウントが解除されて、リストから消えます。
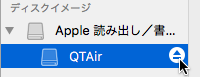
リストから消えたのを確認したら、
「イメージ」メニューから「変換…」を選択。
オープンダイアログにて、作成した dmg ファイル(例ではQTAir.dmg)を選択して「開く」ボタンをクリック。
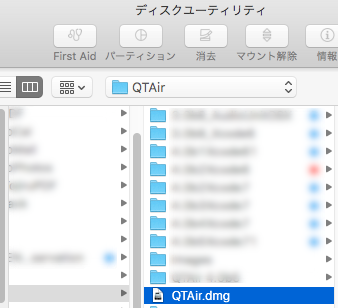
保存する名前を入れて、保存場所を設定。

暗号化:なし
イメージフォーマット:圧縮
になっているのを確認して、「保存」ボタンをクリック

背景付きdmgファイルの作成が完了。
internet-enableを有効にするには
/ユーティリティ/ターミナル.appを起動したら、(入力するのは「」の中)
「hdiutil internet-enable 」まで入力したら、先程保存したフィルをドロップすれば補完されます。
で、リターンキーを入力
hdiutil: internet-enable: enable succeeded
と表示されればOK
bzip2 圧縮(UDBZ)を使うには、ターミナルで行う必要があります。
「hdiutil convert 入力ファイル.dmg -format UDBZ -o 出力ファイル.dmg」

コメント