レンタルサーバーのCORESERVER.JP:コアサーバーで運営している、MacFeeling BlogとMacFeeling Softwareですが、SSL化に際しては、WoSign、StartSSL、ZeroSSLでLet’s Encryptと渡り歩いてきました。
- MacFeeling SoftwareをSSL化(コアサーバー + WoSign) | MacFeeling Blog
- MacFeeling BlogをSSL化(コアサーバー + StartSSL) | MacFeeling Blog
- ZeroSSLでLet’s Encryptしてコアサーバに | MacFeeling Blog
現在利用しているLet’s Encryptは90日毎に更新が必要で、コアサーバーの場合は自動でという訳にはなかなかいかないようで、結構面倒になってきました。
そこで、VALUE-DOMAIN(バリュードメイン)で、バリューIP・バリューサーバー・コアサーバー・XREA利用者向けに、年額1,200円(税抜)で提供しているアルファSSLの証明書を利用してみることにしました。
VALUE-DOMAIN(バリュードメイン)にログインしたら、コントロールパネルで「SSL証明書」を選択。
「SSL証明書の購入」をクリック。
アルファSSLの年額1,200円(税抜)の「購入」をクリック
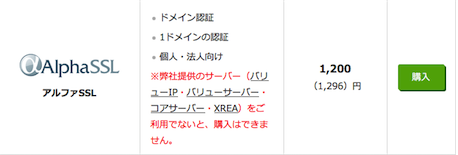
「作成済のCSRから選ぶ」»「CSR・プライベートキー」»「新規作成」をクリック(残高がないと表示されません)
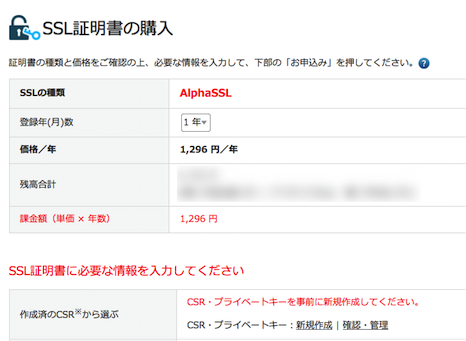
任意のプライベートキーのパスワードを設定(後で必要なので忘れずに)
プライベートキーのキー長はデフォルトの2048 bit
コモンネーム(ドメイン名)の設定。例では soft.macfeeling.com を
会社・組織名、および部署名は何かを記入しないと生成できなかったので、とりあえず Personal としました。
メールアドレスの設定、カントリーコードはJP、都道府県と市町村はローマ字でそれぞれ記入
問題なければ「CSR・プライベートキーを作成」ボタンをクリック
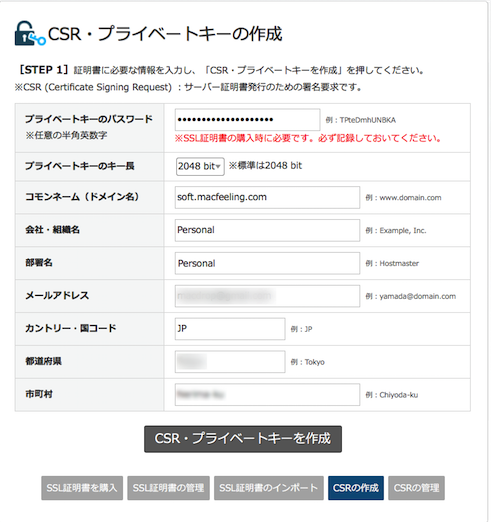
生成されたプライベートキーが表示されるので、CSR(Certificate Signing Request)、プライベートキー(パスフレーズあり)、プライベートキー(パスフレーズなし)の3つを念のため保存しておいてください。(「CSR・プライベートキーの管理」からも見ることが出来ます)
「証明書をお申し込みいただくにはこちらからお願いします。」のリンクをクリック。
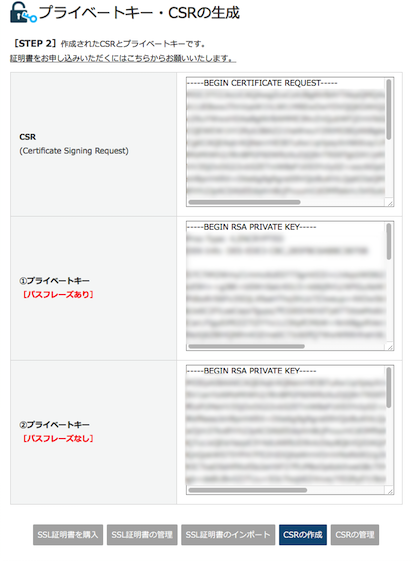
「作成済のCSRから選ぶ」のポップアップメニューで、「CSR・プライベートキーの作成」で設定したコモンネーム(ドメイン名)が選択されているのを確認。
証明書コモンネーム(ドメイン名)に「CSR・プライベートキーの作成」で設定したコモンネーム(ドメイン名)を記入。
CSR(Certificate Signing Request)に生成されたプライベートキーが記入されているのを確認。空の場合は、生成されたものをコピー&ペーストしてください。(—–BEGIN CERTIFICATE REQUEST—–から—–END CERTIFICATE REQUEST—–まで)
認証方法はメールのみなので選択されているのを確認
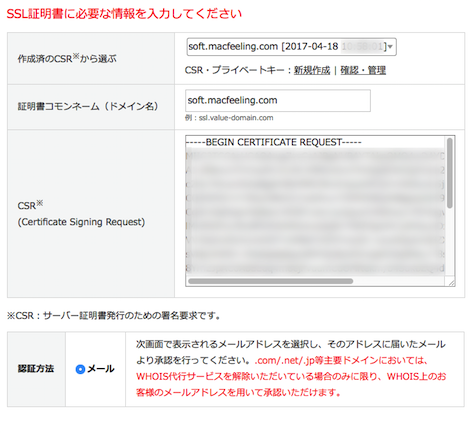
契約者情報を例に従い記入。
最後に、SSLの種類が「AlphaSSL」、価格/年が1,200円(税抜)になっているのと登録年数を確認したら、「お申込み」ボタンをクリック
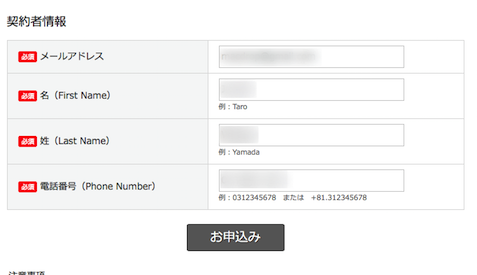
次の画面で、受信するメールアドレスを選択したら、「お申込み」ボタンをクリック
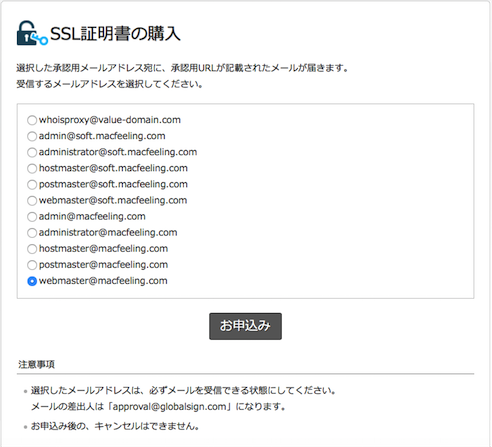
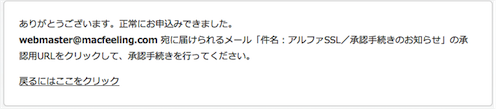
「アルファSSL/承認手続きのお知らせ」というタイトルでapproval@globalsign.comからメールが届くので
お申し込み内容の確認の所に記載されている、コモンネームを確認したら、
「お申し込みをされたコモンネームに間違いがなければ、以下のURLにアクセスして承認手続きをお願いいたします。」の文章の下のリンクをクリック
ブラウザでリンク先が開くので、内容を確認して問題なければ「承認する」ボタンをクリック
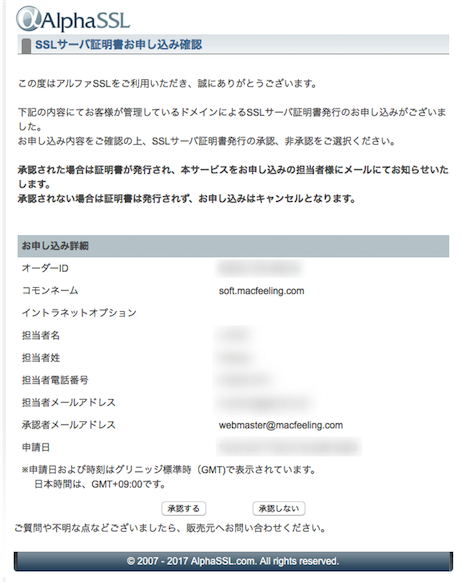
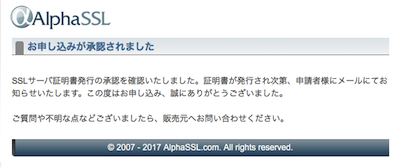
しばらくしてから、「コントロールパネル」»「SSL証明書」»「SSL証明書の管理・延長」画面を開き
証明書確認の項目が「確認」になっていたら(まだの場合は未発行になっています)、「確認」をクリック

証明書、中間証明書、CSR、プライベートキー(パスフレーズあり)(パスフレーズ無し)と証明書(PKCS7形式)が表示されるので、それぞれを念のため保存しておいてください。

後はこれをコアサーバに反映させます。
手順は、以前ZeroSSLでLet’s Encryptしてコアサーバに | MacFeeling Blogに書いた通りですが、こちらにも記載しておきます。
VALUE-DOMAIN バリュードメインにアクセスしたら、ログインをしてコントロールパネルへ
サーバー
アカウント取得・管理
「コアサーバ」を選択
設定するアカウントの「サーバー設定:ウェブ | メール」の「ウェブ」をクリック。
SNIを使用したSSLの設定(コアサーバー) | VALUE-DOMAIN ユーザーガイドの手順5
左のナビより、
マイドメイン利用
ドメインウェブ
「SSL設定」を選択
ポップアップメニューより、SSLを有効にするドメイン名を選択して
「証明書設定」をクリック
CORESERVER.JP:コアサーバーでの設定はSNIを使用したSSLの設定(コアサーバー) | VALUE-DOMAIN ユーザーガイドの手順7、8、9、10
①プライベートキー[パスフレーズあり]
SSLCertificateKeyFileに
—–BEGIN RSA PRIVATE KEY—–
Proc-Type: 4,ENCRYPTED
文字列
—–END RSA PRIVATE KEY—–
をコピー&ペースト
①上記プライベートキーのパスフレーズ(必須)に、「CSR・プライベートキー」»「新規作成」で設定したパスフレーズを記入。
発行された証明書(必須)
SSLCertificateFileに
証明書の
—–BEGIN CERTIFICATE—–
文字列
—–END CERTIFICATE—–
をコピー&ペースト
発行された中間証明書(必須)
SSLCACertificateFileに
中間証明書の
—–BEGIN CERTIFICATE—–
文字列
—–END CERTIFICATE—–
をコピー&ペースト
「CERT・証明書インストール」ボタンをクリック
「戻るにはここをクリックしてください。」をクリック
左ナビにて、「ドメインウェブ」をクリックして、下の方にある「ドメイン設定」をクリック
しばらくしてから、ブラウザ(Safari)で接続
鍵マークをクリックして証明書を表示
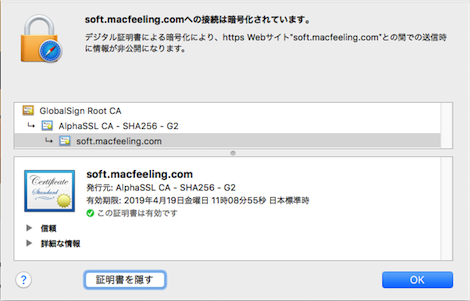
となっていれば完了です。
MacFeeling.comは、CORESERVER.JP:コアサーバーのCORE-Aにて運用しています。
ドメイン取るなら、MacFeeling.comもお世話になっているVALUE DOMAIN:バリュードメインで

コメント