MacではTouch ID搭載Magic Keyboard(アマゾンで見てみる)を使っているので、1Passwordのロック解除など色々と便利なのですが、Windows専用デスクトップPCでもなんとかならないかと検索。
最初は指紋認証なものをと思っていたところ、顔認証でお手頃な価格のものを発見。
エレコムの 顔認証対応Webカメラ – UCAM-CF20FBBKになります。
アマゾンで一時的に在庫切れだったので、今回はポイントが貯まっていた楽天にて購入。

モニタの上部に設置

Windows Helloの顔認証を設定するには、ユーザーアカウントにパスワードとPINの設定が必要とのことなので、まだの場合は設定をしておいてください。
なお、Windows 11 Pro (24H2)の場合は、 顔認証対応Webカメラ – UCAM-CF20FBBKのページで公開しているドライバのインストールは必要ありませんでした。
- 「スタート」ボタン→「設定」(表示されていない場合は、右上「すべてのアプリ」をクリックしてから)
- 「アカウント」をクリック。
- 「サインイン オプション」をクリック。
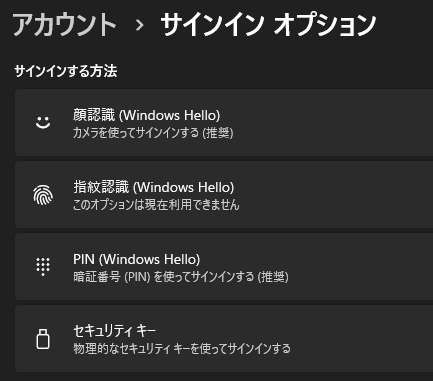
- 「顔認証(Windows Hello)」をクリック、「顔認証を使用して Windows、アプリ、サービスにサインインする」の右側にある「セットアップ」ボタンをクリックします。
- 「Windows Helloへようこそ」の画面下の「開始する」ボタンをクリック。
- ユーザを確認していますの画面にて、PINを入力
- 画面の指示に従い、顔が正面に向くようにして認証が完了するまで待つ
終了すると、「すべて完了しました。」の画面が表示されます。
「眼鏡をかけたまま顔認証を設定した場合は、[精度を高める]を選んで、眼鏡を外した状態でもう一度セットアップを実行してください。眼鏡の有無に関わらずあなたを認識できるようになります。」
とのことなので、眼鏡をしている場合は「精度を高める」ボタンをクリックして、眼鏡を外してセットアップを実行しておくことを忘れずに
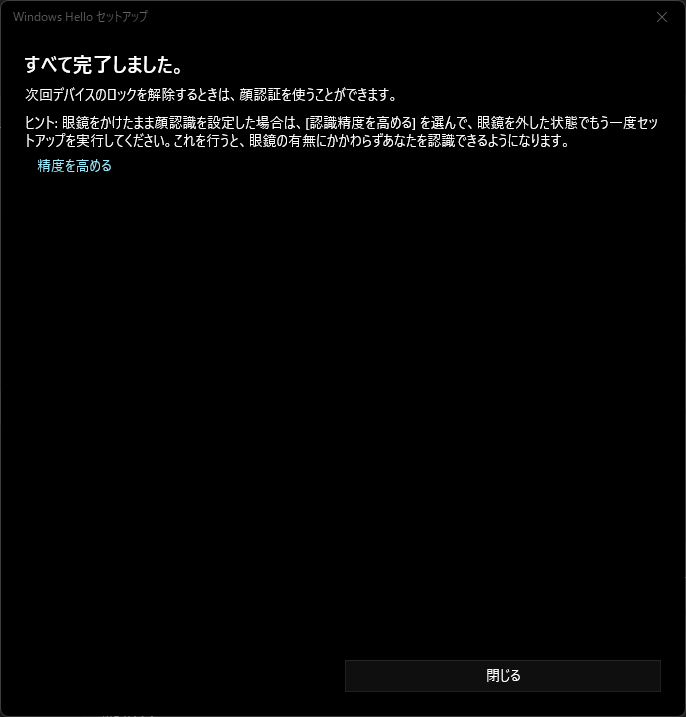
すべてが終了したら、下の「閉じる」ボタンをクリック。
これで設定はOKです。
元の画面はこんな感じになっています。
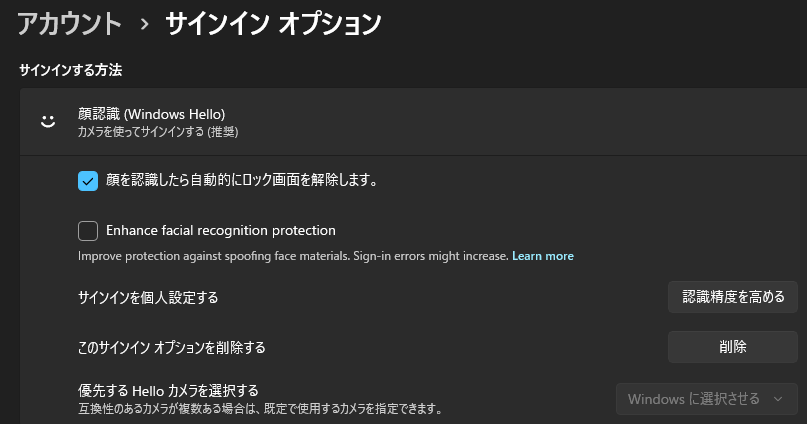
私の場合は、さらに1Passwordで顔認証を使えるように設定します。
1Passwordを起動したら、パスワードを入力して解除します。
左上のアカウント名のところをクリックして「設定」を選択
左側の「セキュリティ」を選択して、「Windows Helloでロックを解除」チェックボックスにチェックを入れる。
「再起動後にはアカウントパスワードを入力する必要があります」と書かれているので、最初は入力が必要になる??
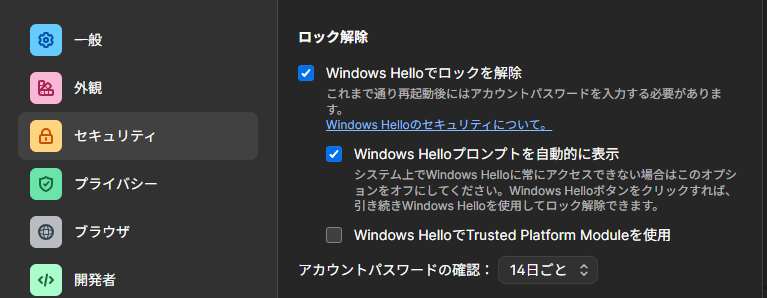
とりあえず、これにて設定完了。
各種検証は後ほど
追記
Windows 11 の方は、起動時も顔認識対応Webカメラが動作して、PINコードを入力することなくログインできています。スリープからの復帰時も同じく問題ありませんでした。
1Passwordの方は、最初の起動時はマスターの入力が必要なのは変わらず。
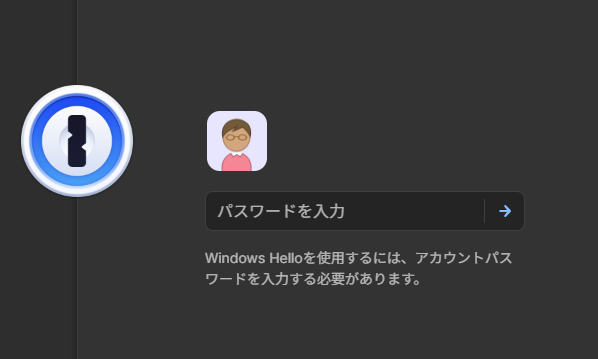
さらに追記
1Passwordの件、Trusted Platform Moduleを使用を有効にしてみましたが、特に変化なし?
関係なかったか…
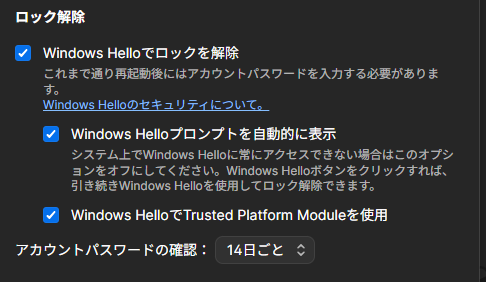
Trusted Platform Moduleを有効にした時に、以下のようなことを言われたので、オフにしておくことに…
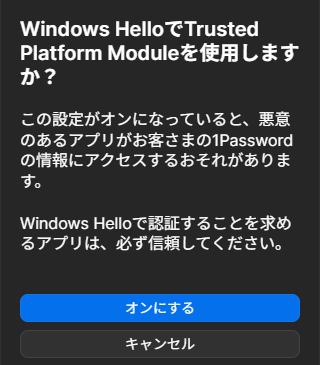

![[商品価格に関しましては、リンクが作成された時点と現時点で情報が変更されている場合がございます。] [商品価格に関しましては、リンクが作成された時点と現時点で情報が変更されている場合がございます。]](https://hbb.afl.rakuten.co.jp/hgb/48050d2b.74b06100.48050d2c.c756b7d3/?me_id=1357621&item_id=10494010&pc=https%3A%2F%2Fthumbnail.image.rakuten.co.jp%2F%400_mall%2Fyamada-denki%2Fcabinet%2Fa07000098%2F4383617015.jpg%3F_ex%3D240x240&s=240x240&t=picttext)



コメント