Windows 10で使っているマウスの調子が悪くなってきたので、しまってあったロジクールのBluetoothマウス「M557」を使うことに。せっかくなので、キーボードもAppleのにしてBluetoothでまとめることに。
自作PCにBluetoothアダプタ(TP-LinkのUB400)を導入。
英数、かな、Commandキーなどを使えるようにするために、今回はAutoHotKeyを使うことにします。
AutoHotkeyのページにて、AutoHotKeyをダウンロード。
ダウンロードした「AutoHotkey_x.x.xx.xx_setup.exe」(バージョンしたものは1.1.33.02でした)をダブルクリック
Express Installationをクリック
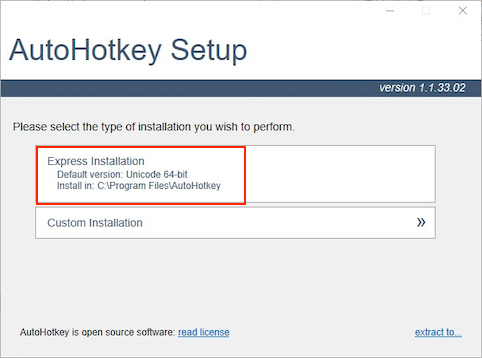
Installation completeと表示されたら完了です。
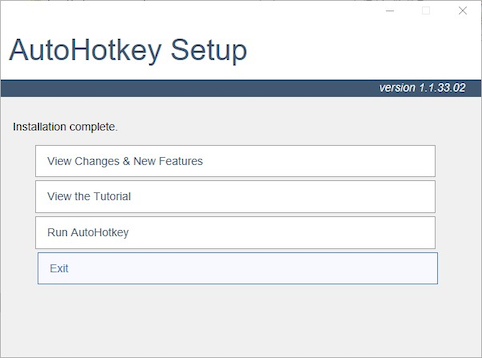
スクリプトの作成です。エクスプローラー でスクリプトファイルを保存したい場所で右クリック。新規作成から「AutoHotKey Script」を選択。
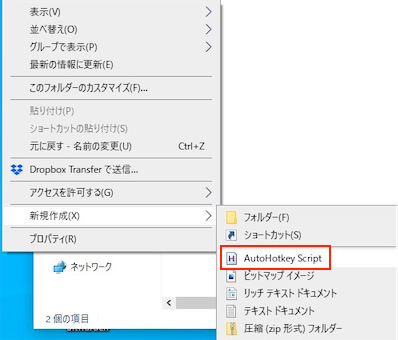
「新規 AutoHotkey Script.ahk」というファイルが作成されるので、適当な名前に変更してください。ここでは「Apple_keyboard.ahk」にしました、

ファイルを選択して、右クリック。Edit Scriptを選択。
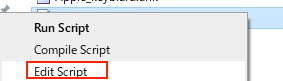
ファイルが開くので、以下のようにします。
【2020年版】有線AppleキーボードをWindows10で使う方法 まとめ – らいちのヒミツ基地
私の場合は英数キーを無変換キーに、かなキーを変換キーに。左Commandキーを 左Controlキーに。左Controlキーを左Winキーにしてみました。
#InstallKeybdHook
;Apple_keyboard
#USEHOOK
;sc071 : macの英数キーをvk1D:無変換キーに
sc071 Up::Send,{vk1D}
;sc072 : macのかなキーをvk1C:変換キーに
sc072 Up::Send,{vk1C}
;commandキーをctrlに
LWin::LCtrl
RWin::RCtrl
;control キーを win に
LCtrl::LWin
;各種ファンクションキー
F7::Media_Prev
F8::Media_Play_Pause
F9::Media_Next
F10::Volume_Mute
F11::Volume_Down
F12::Volume_Up編集が終了したら、ファイルを閉じて、ファイル(例の場合はApple_keyboard.ahk)をダブルクリック。成功しても特に何も表示されません。
なお、既存のものを編集後にダブルクリックした場合は、以下のように表示されるので、置き換える場合は「はい」を選択してください、
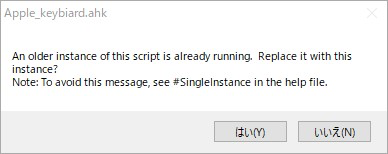
このままだと、毎回起動しなくてはならないので、ショートカット を作成して、それをスタートアップに登録します、
【AutoHotkey】インストール方法と基本的な使い方【ショートカットキー自作】 | オカメJP| あるドイツ在住日本語教師のブログ
エクスプローラー でスクリプトファイル(例の場合はApple_keyboard.ahk)を右クリック。「ショートカット の作成」を選択。

ファイル名の後ろにショートカットがついたファイルが作成されます。(例ではApple_keyboard.ahk – ショートカット )
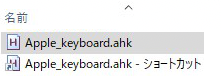
キーボードの「Windowsキー」(上記例では左Controlキーに割り当て済み)と「R」を同時に押して「ファイル名を指定して実行」を起動
「shell:startup」と入力したら、「OK」をクリック。
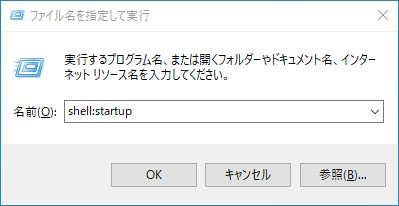
スタートアップフォルダが開くので、先ほど作成したファイル(例ではApple_keyboard.ahk – ショートカット )を移動させます。
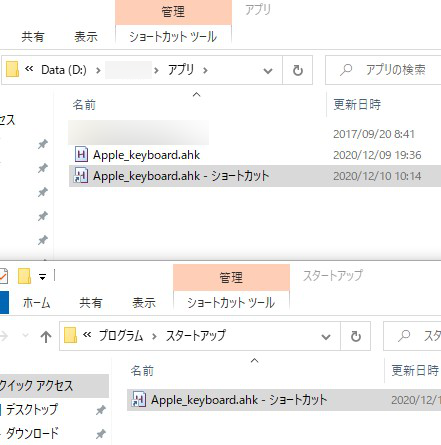
Apple キーボードの英数、かなキーで切り替えを実現するために、タスクバーのMicrosoft IMEのアイコンを右クリックし表示されたメニューから「設定」を選択。
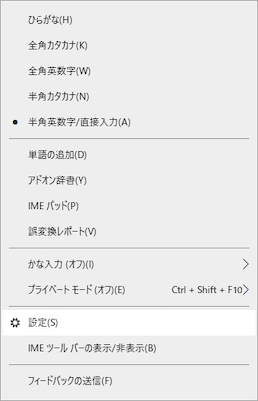
Microsoft IMEの「キーとタッチのカスタマイズ」を選択
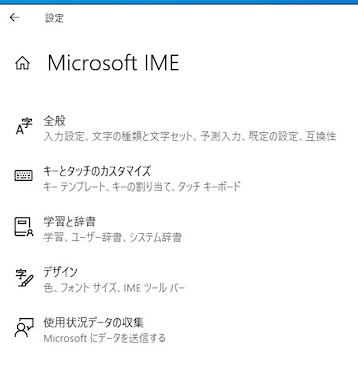
キーの割り当てで、無変換キーに「IME-オフ」、変換キーに「IME -オン」をそれぞれ割り当てます。これで英数とかなキーで切り替えができるようになります。
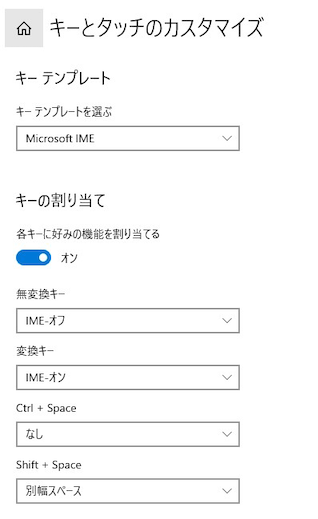
以上で完了です。
なお、スクリプトが正しく起動していると、こんな感じで表示されます。
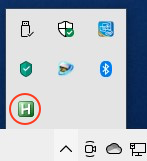
※BIOSをいじる時には今まで使っていたキーボードが必要になります。

コメント