2021.9.20
DaVinci Resolve 17用に内容を見直しました。(一部の画像は以前のものを使っています。)
環境
Mac mini (M1, 2020)
macOS Big Sur 11.6
Davinci Resolve 17.3.1
せっかく動画をとっても、他の人が映っているとネットにアップするには色々と問題が出てきます。
なので、モザイクをかけなければなりませんが、対象が動いている場合、モーショントラッキング機能があるソフトでモザイクをかけていくのが楽です。
マックなソフトはないかとググってみたところ、Blackmagic Design社のDaVinci Resolveというのが無料で使えるとのことで、ダウンロードしてみました。(ダウンロードリンクはページの一番下にあります。)
ダウンロードしてzipファイルを解凍したら、「DaVinci_Resolve_17.x_Mac.dmg」をダブルクリック、中にある「Install Resolve 17.x.pkg」をダブルクリックしてインストールを。
「アプリケーション」フォルダ »「DaVinci_Resolve」フォルダ内の「DaVinci_Resolve.app」を選択して起動。
起動して、メニュー等が日本語になっていなければ、まずは日本語化。
参考サイト
【Davinci Resolve】使い方解説「セッティング・素材の読み込み・編集・レンダリング」 | | 動画素材.com/ブログ
アプリケーションメニューから「Preferences」を選択。
「User」タブ »「UI Settings」 »「Language」のポップアップメニューで「日本語」を選択して、右下の「Save」ボタンをクリック。
「DaVinci Resolve」を一旦終了して、再び起動すれば。日本語化されています。
もしもに備えて、ライブ保存とプロジェクトバックアップを有効にしておいた方が良いかもしれません。
環境設定 » ユーザ » プロジェクトの保存&ロードにて、ライブ保存とプロジェクトバックアップにチェックを入れます。
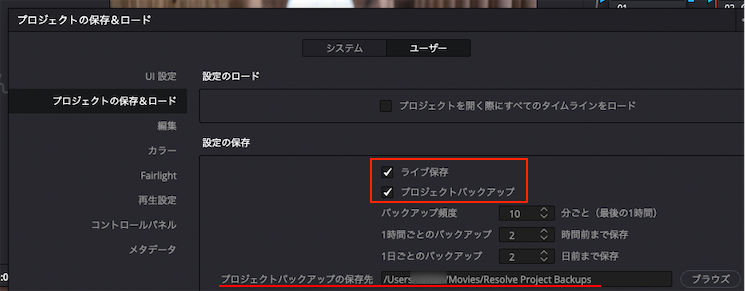
プロジェクトの一覧が表示されている画面で「Untitled Project」(名称未設定のプロジェクト)をダブルクリック。
素材は、Free stock videos – Pexels Videosのこちらのものを利用してみました。
動画を読み込むために、下のメディアを選択。
左上のリストから読み込む動画を選択して、下のメディアプールへドラッグ&ドロップ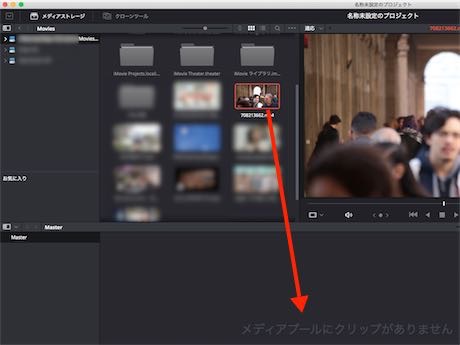
「プロジェクトフレームを変更しますか」と言われたら、「変更」ボタンをクリック。
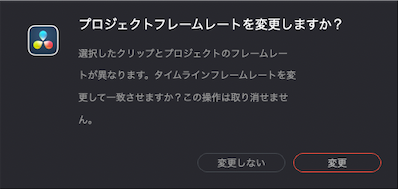
編集を行うので、下の「エディット」を選択。
左上から、右下のタイムラインへドラッグ&ドロップ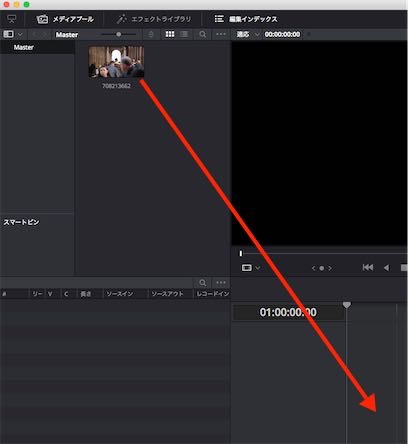
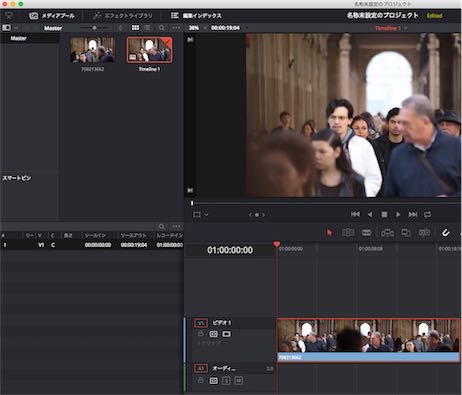
今回は中央の黒い服の人の顔にモザイクをかけてみることにします。
モザイクはクリップ単位?でかけるようなので、途中で前にいる白い服の人の影に入ってしまうところと出てくるところ、それとフレームアウトする箇所でクリップを分割します。
再生しながら、さらにキーボードの左右矢印キーで調整しながら、白い服の人の影に入るところで、「タイムライン」メニューの「クリップを分割」を選択。
さらに白い服の人の影から出てくるところで、「クリップを分割」を選択。
最後にフレームアウトするところで、「クリップを分割」を選択。
都合4つに分かれます。
1つ目と3つ目のクリップで黒い服の人の顔にモザイクをかけます。
下の「カラー」を選択。![]()
新しいノードを追加して、それに対して変更を行います
1つ目のクリップを選択して「カラー」メニューの「ノード」»「シリアルノードを追加」を選択します。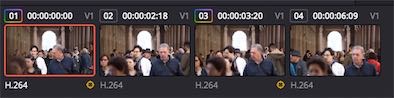

追加した「ノード02」を選択。下の「ウインドウ」を選択して、その中の「カーブ」を選択。黒い服の人の顔に合うようにクリックしていきます。(なるべく顔全体が映っている、設定しやすい画面で行ってください。)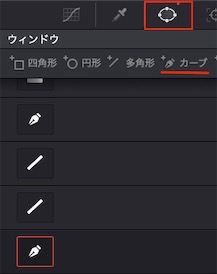
大まかにクリックしていき、最初のポイントをクリックするとマスクが完成します。そのあとポイントを移動したり、線の部分をクリックしてポイントを新たに追加して微調整していきます。

「トラッカー」を選択。順方向、逆方向にトラッキングボタン(トラッカーの方にあるボタンを使うこと)やキーボードの左右矢印キーを使って移動し、作成したマスクが黒い服の人の顔に追従するかを確認します。
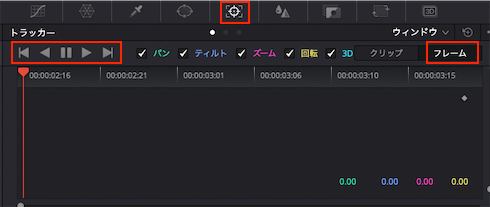
もしマスクがずれてしまっている箇所があったらポイントを移動して修正してください。
(「クリップ」を「フレーム」にするのを忘れずに。「クリップ」のまま修正をすると、クリップ全体に反映されてしまいます)
修正した箇所には印が付きます。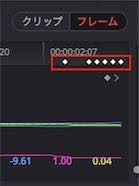
こんな感じになります。
モザイクを設定します。
1番目のクリップを選択して、右上の「OpenFX」をクリック » ライブラリ » ResolveFX ブラー » ブラー(モザイク)を、ノード02にドラッグ&ドロップします。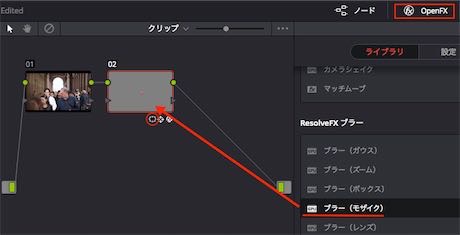
OpenFXの設定でピクセル数のスライダー等を動かして、モザイクを調整します。

同じように3番目のクリップにもノードを追加して、モザイク処理を行います。
すべてが完了したら、書き出し処理を行います。
念の為、プロジェクトの保存をしておきます。「ファイル」メニューより「プロジェクトを保存」を選択。または⌘ + S
下の「デリバー」を選択。![]()
左上、「ブラウズ」ボタンをクリックして、書き出し先フォルダを選択してください。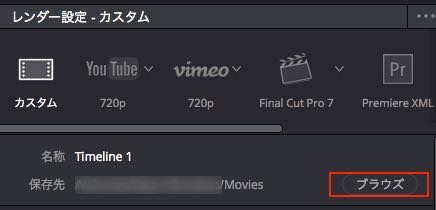
「ビデオ」「オーディオ」タブにて設定をしてください。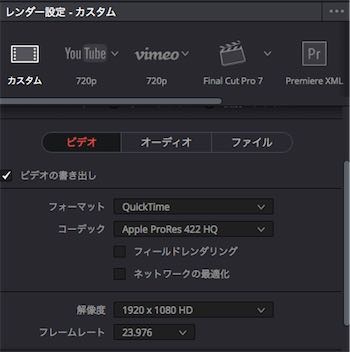
「ファイル」タブにて、ファイル名を設定してください。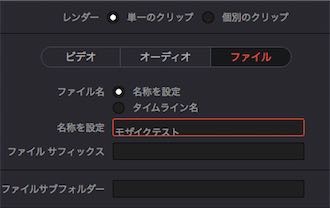
書き出しの設定が完了したら、「レンダーキューに追加」をクリック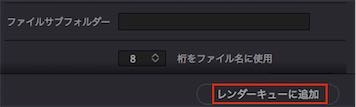
右上のレンダーキューに追加されるので、右下の「すべてレンダー」をクリック。
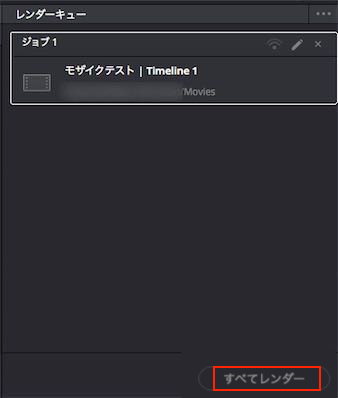
モザイク処理の完成です。(ちょっと仕事が雑ですが. 😉 )

コメント