Raspberry PiにUSBカメラを接続して、motionで 動体検知対応のカメラとして機能させるまでの備忘録
今回はUSBメモリ認識編
(ターミナルのログは所々Jessieの時のものを使っています…)
環境は
USBカメラとの相性で、OS「Raspbian」はちょっと古いですがStretch版を利用
macOS Monterey 12.1
すべてマックのターミナル.appを使っての操作です。
motionを導入するにあたって、motionが作成する画像の保存先を外付けのUSBメモリにするための設定をしました。
参考ページ
rasbianにUSBメモリを認識させる – Qiita
ここも参考ページのままなのですが、一応説明を :wink_wp:
まず、Raspberry Piが起動している場合は、一旦終了させてから
USBメモリをRaspberry Piに接続。
USBメモリは飛び出している部分が小さいものが良かったので、SanDiskの16GBのもの(SDCZ33-016G-B35)を使いました。
Raspberry Piを起動させたら、
Macのターミナルを起動して、sshにて接続
まず、USBメモリが認識されているかを確認します。(入力するのは「」の中)
「sudo fdisk -l」と入力してリターンキー
最後の方に /dev/sda1 というのが該当するもののようです。
以下の例では /dev/sda1 で進めていきます。(環境によっては違うかもしれませんので、その場合は置き換えてください。)
Disk /dev/sda: 14.6 GiB, 15631122432 bytes, 30529536 sectors Units: sectors of 1 * 512 = 512 bytes Sector size (logical/physical): 512 bytes / 512 bytes I/O size (minimum/optimal): 512 bytes / 512 bytes Disklabel type: dos Disk identifier: 0x00000000 Device Boot Start End Sectors Size Id Type /dev/sda1 32 30529535 30529504 14.6G c W95 FAT32 (LBA)
パーティションを作成します
「sudo fdisk /dev/sda1」と入力してリターンキー
Command (m for help):となったら新規の作成なので
「n」と入力してリターンキー
Partition type
Select (default p):となったら
「p」と入力してリターンキー
Partition number (1-4, default 1):となったら
「1」と入力してリターンキー
First sector (2048-30529535, default 2048):となったら
「2048」と入力してリターンキー
Last sector, +sectors or +size{K,M,G,T,P} (2048-30529535, default 30529535):となったら
「30529535」と入力してリターンキー
Command (m for help):となったら書き込みをするので
「w」と入力してリターンキー
pi@raspberrypi:~ $ sudo fdisk /dev/sda
Welcome to fdisk (util-linux 2.25.2).
Changes will remain in memory only, until you decide to write them.
Be careful before using the write command.
Command (m for help): n
Partition type
p primary (0 primary, 0 extended, 4 free)
e extended (container for logical partitions)
Select (default p): p
Partition number (1-4, default 1): 1
First sector (2048-30529535, default 2048): 2048
Last sector, +sectors or +size{K,M,G,T,P} (2048-30529535, default 30529535): 30529535
Created a new partition 1 of type 'Linux' and of size 14.6 GiB.
Command (m for help): w
The partition table has been altered.
Calling ioctl() to re-read partition table.
Re-reading the partition table failed.: Device or resource busy
The kernel still uses the old table. The new table will be used at the next reboot or after you run partprobe(8) or kpartx(8).
再起動するので
「sudo reboot」と入力してリターンキー
Raspberry Piが再起動したら、Macのターミナルを起動してssh接続をする。
パーティションが作成されているかを確認します。
「sudo fdisk /dev/sda」と入力してリターンキー
Command (m for help):となったら
「p」と入力してリターンキー
/dev/sda1 2048 30529535 30527488 14.6G 83 Linux
のようになっていればOKです。
Command (m for help): となったら
「q」と入力してリターンキー
pi@raspberrypi:~ $ sudo fdisk /dev/sda Welcome to fdisk (util-linux 2.25.2). Changes will remain in memory only, until you decide to write them. Be careful before using the write command. Command (m for help): p Disk /dev/sda: 14.6 GiB, 15631122432 bytes, 30529536 sectors Units: sectors of 1 * 512 = 512 bytes Sector size (logical/physical): 512 bytes / 512 bytes I/O size (minimum/optimal): 512 bytes / 512 bytes Disklabel type: dos Disk identifier: 0x00000000 Device Boot Start End Sectors Size Id Type /dev/sda1 2048 30529535 30527488 14.6G 83 Linux Command (m for help): q pi@raspberrypi:~ $
フォーマットします。
「sudo mkfs.ext4 /dev/sda1」と入力してリターンキー
pi@raspberrypi:~ $ sudo mkfs.ext4 /dev/sda1 mke2fs 1.42.12 (29-Aug-2014) Creating filesystem with 3815936 4k blocks and 954720 inodes Filesystem UUID: xxxxxxxx-xxxx-xxxx-xxxx-xxxxxxxxxxxx Superblock backups stored on blocks: 32768, 98304, 163840, 229376, 294912, 819200, 884736, 1605632, 2654208 Allocating group tables: done Writing inode tables: done Creating journal (32768 blocks): done Writing superblocks and filesystem accounting information: done done
USBメモリを起動時にマウントする
UUIDの確認(後で使います)
「sudo blkid /dev/sda1」と入力してリターンキー
$ sudo blkid /dev/sda1 /dev/sda1: UUID="xxxxxxxx-xxxx-xxxx-xxxx-xxxxxxxxxxxx" TYPE="ext4"
UUID=”xxxxxxxx-xxxx-xxxx-xxxx-xxxxxxxxxxxx”の部分をテキストエディタにコピーしておきます。
マウント用ディレクトリを作成
ここでは、参考ページと同じく/mnt/usb1というのにします。
「sudo mkdir /mnt/usb1」と入力してリターンキー
設定ファイルを編集
「sudo nano /etc/fstab」と入力してリターンキー
以下の行を追加
UUIDの確認で表示された、UUID=”xxxxxxxx-xxxx-xxxx-xxxx-xxxxxxxxxxxx”を使って、#の行の前に追加。
UUID="xxxxxxxx-xxxx-xxxx-xxxx-xxxxxxxxxxxx" /mnt/usb1 ext4 defaults 0 2
問題なければ、「controlキー + o」
File Name to Writeと下に表示されたらリターンキー
「controlキー + x」で編集を終了します。
再起動します。
「sudo reboot」と入力してリターンキー
Raspberry Piが再起動したら、Macのターミナルを起動してssh接続をする。
マウントされているかを確認します。
「df」と入力してリターンキー
/dev/sda1 14892976 37264 14076144 1% /mnt/usb1
のようになっていればマウントされています。
$ df Filesystem 1K-blocks Used Available Use% Mounted on /dev/root 15334608 3450516 11206488 24% / devtmpfs 469540 0 469540 0% /dev tmpfs 473872 0 473872 0% /dev/shm tmpfs 473872 6432 467440 2% /run tmpfs 5120 4 5116 1% /run/lock tmpfs 473872 0 473872 0% /sys/fs/cgroup /dev/sda1 14892976 37264 14076144 1% /mnt/usb1 /dev/mmcblk0p1 64456 21016 43440 33% /boot tmpfs 94776 0 94776 0% /run/user/1000
これでmotionインストールに向けての準備が完了しました。
次回、motion編です。
補足
Raspberry Piの終了について
「sudo shutdown -h now」と入力してリターンキー
緑色のランプが何度か点滅して、赤色のランプのみの点灯になれば、コンセントから抜いて大丈夫です。
$ sudo shutdown -h now Connection to 192.168.0.123 closed by remote host. Connection to 192.168.0.123 closed.
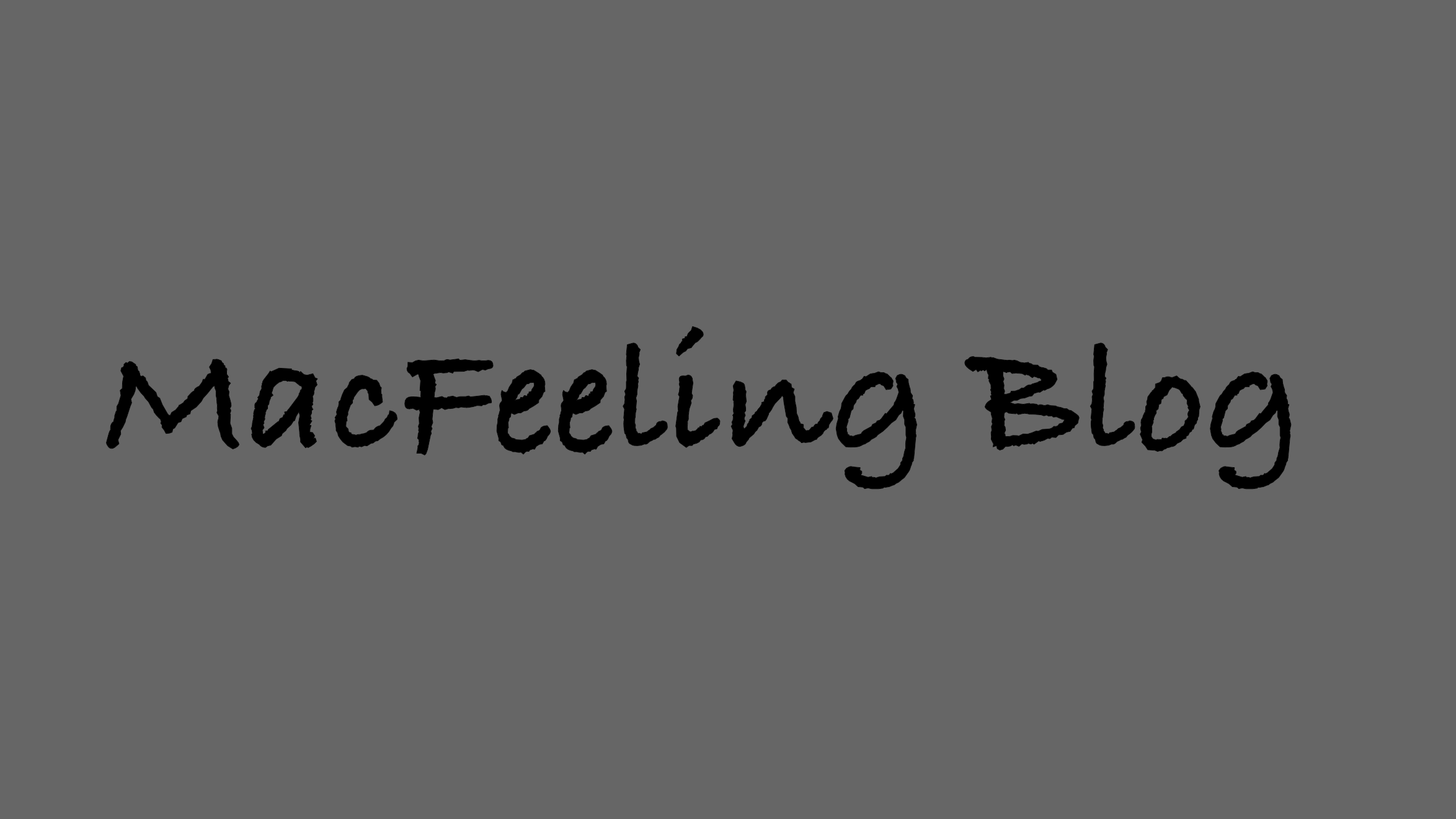
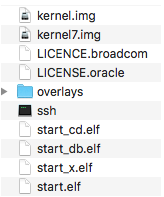

コメント