まず最初に、消去前の状態をTime Machineでバックアップを取っておきます。
さらに、macOS Montereyの起動可能なインストーラーを作成しておきます。
macOS Montereyの起動可能なインストーラー作成 | MacFeeling Blog
バックアップが完了したら、クリーンインストールをするために、起動ディスクを消去します。
消去後にアクティベートが必要になるので、Apple IDとパスワードを控えておいてください。
(補足:私の環境では、有線のキーボードじゃないと入力できませんでした。)
Macの電源ボタンを押し続けていると以下のような表示になるので、
(インストール用に作成したUSBメモリ「Install macOS Monterey」が刺さったままの状態でした。通常はMacintosh HDとオプションの2つです。)
「オプション」を選択し、「続ける」をクリックします。
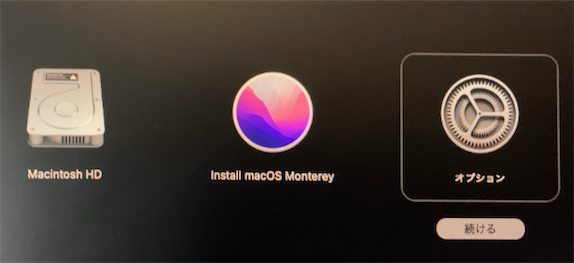
ユーザーの選択画面が表示されますが、これを選択せずに、
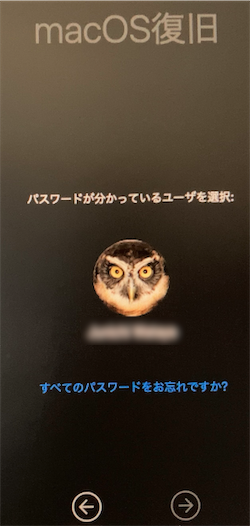
「復旧アシスタント」メニューから「Macを消去…」を選択します。
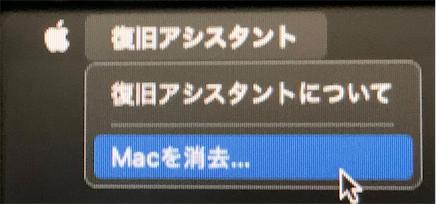
「このMacを再アクティベートしてmacOSを再インストールするには、インターネット接続が必要です。」と表示されます。ネットに接続していることを確認して、問題なければ、「Macを消去…」をクリックします。
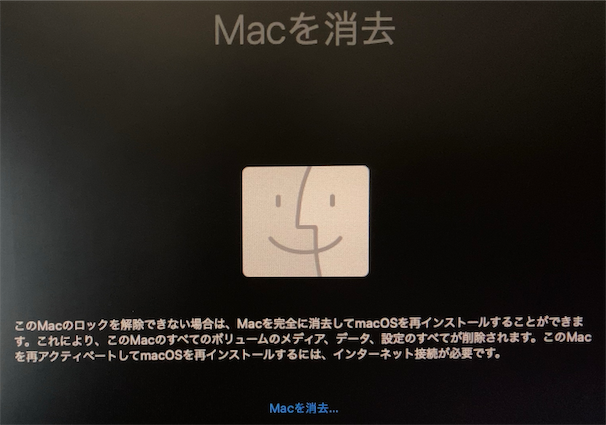
さらにこちらでも問題なければ、「Macを消去」をクリックします。
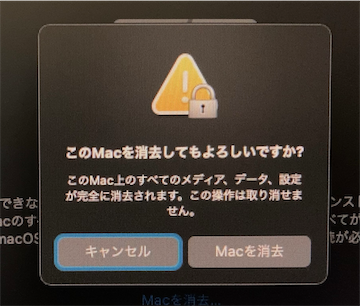
消去が終わると、アクティベートの画面になります。
Apple IDとパスワードを入力して,「Next」をクリックします。
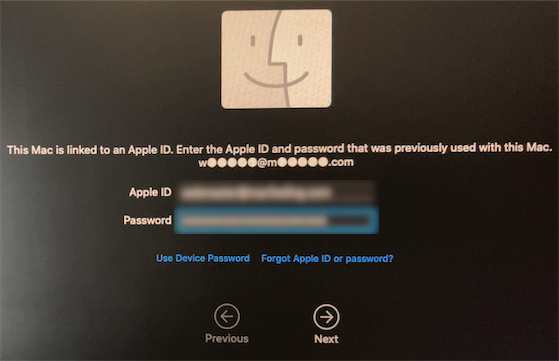
アクティベートが完了すると、以下のような画面になるので、「Exit to Recovery Utilities」をクリックします。
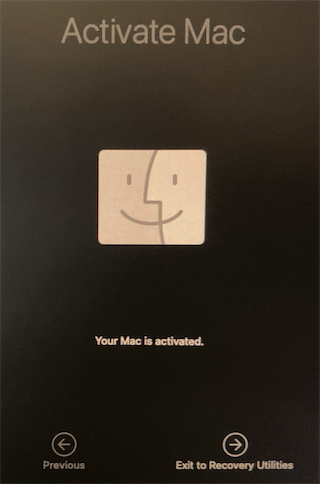
アップルメニューから 「Shut Down」を選択して、一旦終了します。
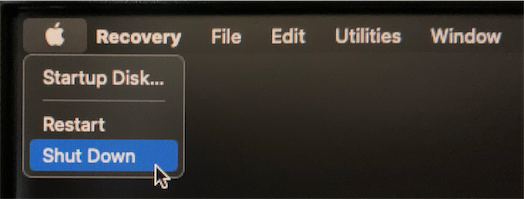
ここで、macOS Montereyの起動可能なインストーラー作成 | MacFeeling Blogで作成した、USBメモリをUSBポートに接続したら、Macの起動です。
電源ボタンを押し続けると以下のような表示になるので、「Install macOS Monterey」を選択して、「Continue」をクリックします。
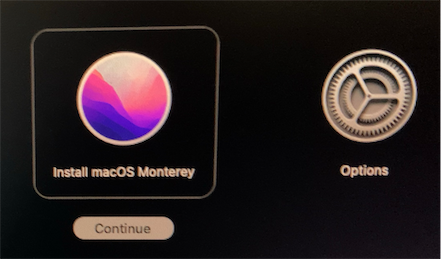
言語を選んで、右矢印をクリック。
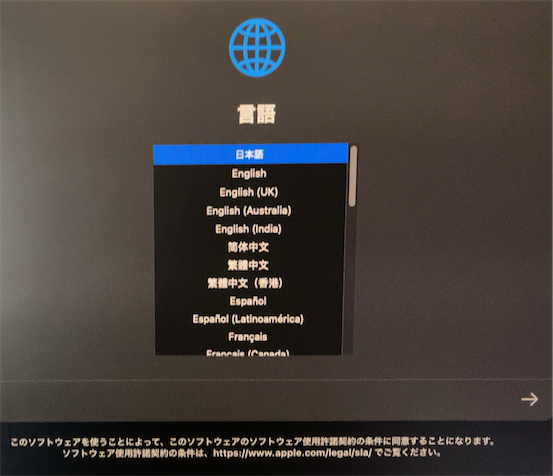
「続ける」をクリックしてインストール開始です。後は指示に従って進めてください。
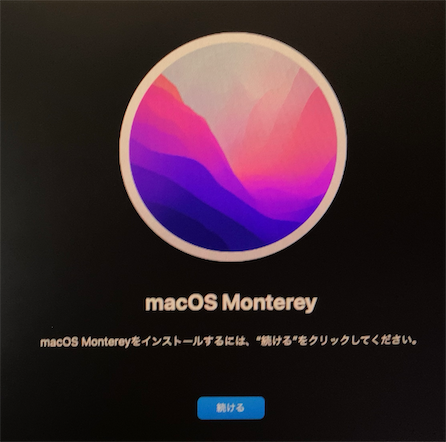
最後に、Time Machineのバックアップから情報を転送して完了です。
かなりの時間がかかります。焦らず待ちましょう。
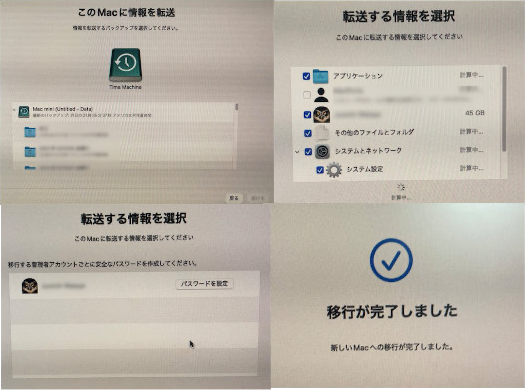
2021-11-1追記
AirPrint対応プリンタが登録できなくなっていたのですが、本日、Canonのサポートページが更新され、Montereyに問題なく対応しているとのことだったので、思い切ってもう一度クリーンインストールを行いました。
今回はインストール時のTime Machineのバックアップからの情報転送をせずに、まっさらな状態でAirPrint対応プリンタの登録をしたところ問題なく登録が完了しました。
仕方がないので、手動で少しづつ環境を再設定していくつもりです。

コメント